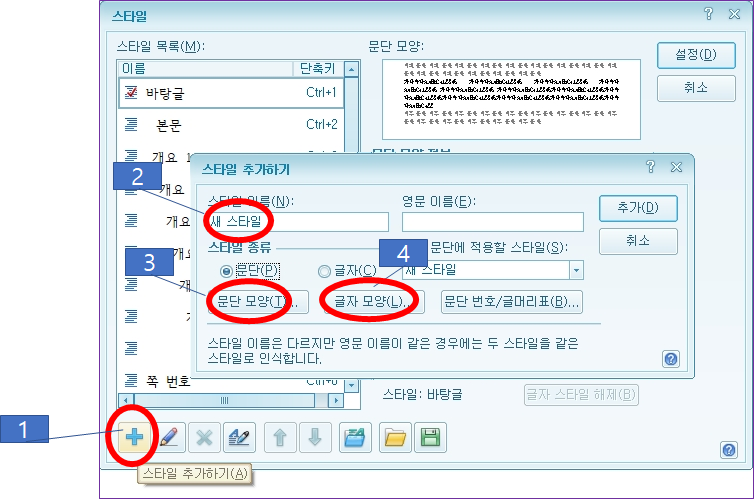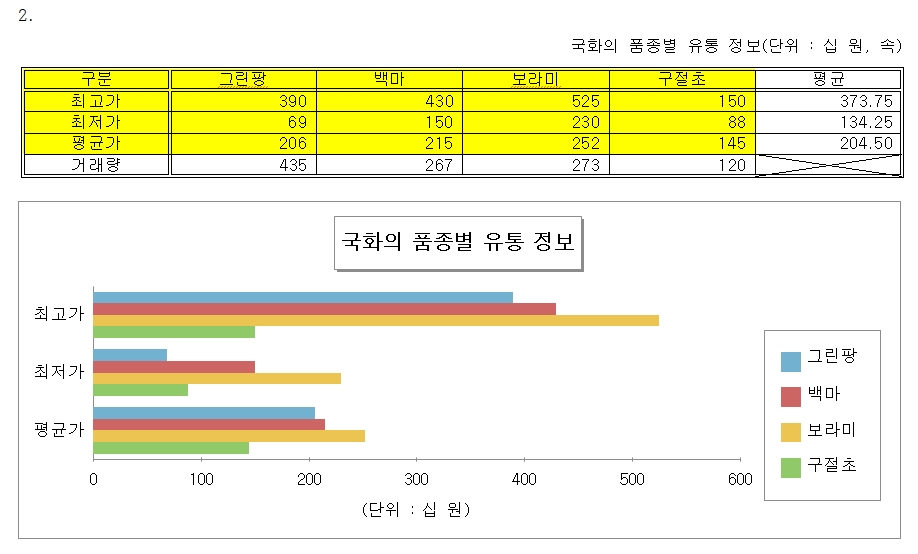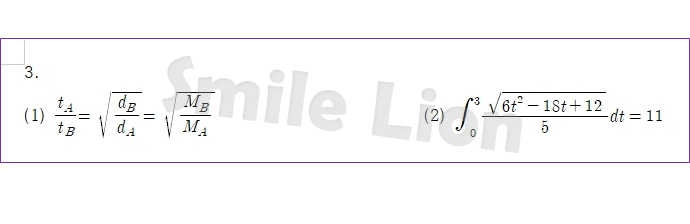안녕하세요? 웃는사자입니다.
저녁 육아퇴근 후에 이렇게 다시 공부를 시작하게 되었습니다.
일단 주의 사항부터 알려드려볼까요?
그럼 기능평가1에서 데이터 표 만들기부터 시작해보겠습니다.
우리가 공부하는 기출문제는 2021109회차 아래한글문제 문제유형 B형 입니다.
1. 데이터 입력하기
데이터를 입력하기 위해서 일단 표를 만들어야 하겠죠 ^^
단축키를 사용해도 좋고 마우스를 이용해 찾아가도 좋습니다. 표단축키는 Ctrl + N + T 이구요.
마우스로 찾으시려면 <편집>에 <표>를 누르시면 됩니다. 저는 사실 표는 단축키를 잘 사용 안하게 되더라구요. 동시에 누르는 Ctrl + N 요 두아이가 거리가 너무 멀어서요 ㅎㅎㅎ 그래도 빨리하기 위해서 단축키를 사용하는것도 좋은 방법이겠죠.
표 창을 자세히 살펴 보고 설정을 하겠습니다. 일단 출력형태를 보니 5줄 6칸 입니다.
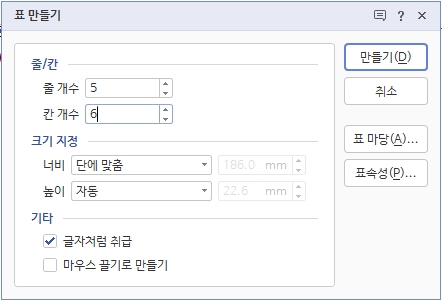
여기서 중요한점은 기타 부분의 마우스 끌기로 만들기를 해제하고 글자처럼 취급하기를 선택합니다.
그리고 나서 만들기를 눌러줍니다. 간단하죠! 그럼 표안에 내용을 입력해 보도록 하겠습니다.

데이터 입력을 빠르고 쉽게하는 방법은 역시 Tab키의 이용인데요!! 탭키를 사용하면 커서가 오른쪽 다음 칸으로 이동을 합니다. 숫자부분을 입력할 때엔 키보드의 오른쪽 숫자 패드에 오른손을 올리시고 Tab키에 왼손을 두고 빠르게 입력을 하면 쉽습니다.
데이터 입력을 마쳤다면 표 조건 부분을 살펴보겠습니다.
1) 표와 캡션에 굴림에 10pt
2) 문자는 가운데 숫자는 오른쪽 정렬
3) 셀 배경색 노랑
4) 한글 계산기능 사용으로 평균 소수점 두자리
5) 캡션기능사용
6) 선모양은 출력형태와 동일하게
이렇게 자세히 보면 6가지 입니다.
1) << 일단 표를 모두 드래그 해서 잡아줍니다. 마우스 오른쪽을 누르고 글자모양에 들어가서 글꼴을 굴림채로 설정합니다.
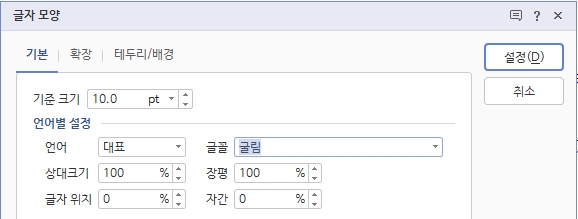
2) << 문자 부분과 숫자부분을 따로 드래그 해서 영역을 잡아준 후 정렬을 합니다.
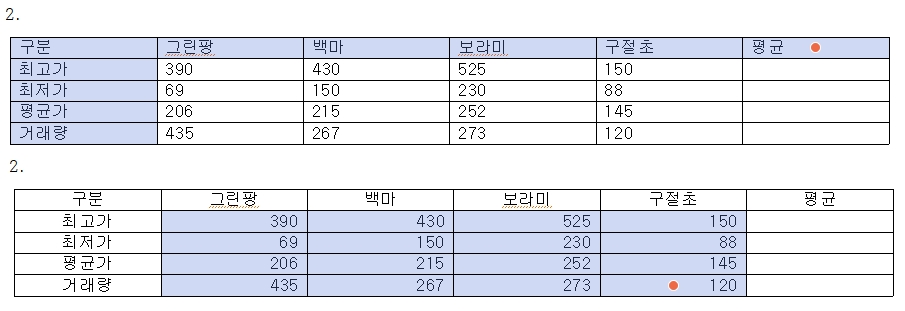
아래쪽 연결된 부분을 드래그로 묶는것은 간단합니다. 그러나 위쪽엔 가로 세로 드래그가 섞여있죠. 이럴때는 구분부터 평균까지 드래그후 Ctrl 키를 누른 상태에서 최고가부터 거래량 부분을 드래그 해주면됩니다. 간단하죠. Ctrl 키는 위대합니다.
3) << 셀배경색을 노랑으로 설정합니다.
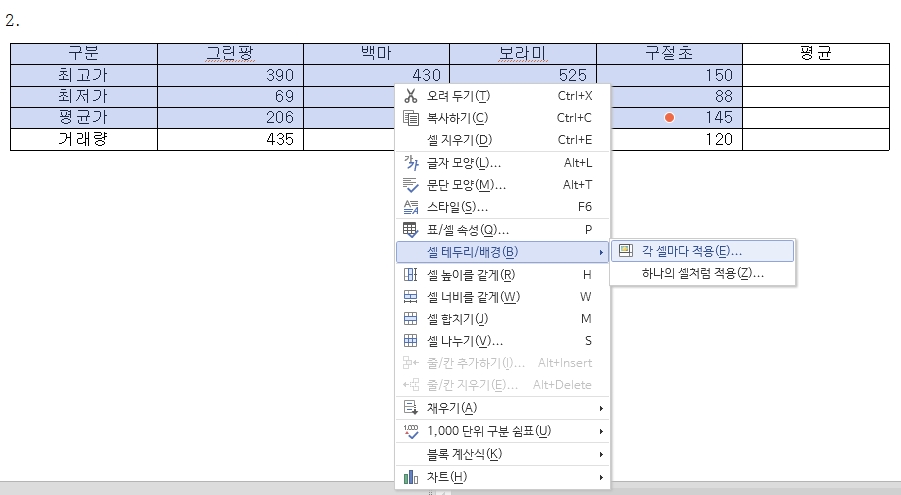
노랗게 만들 부분의 영역을 드래그해서 잡은 후에 마우스 오른쪽을 눌러서 셀테두리/배경에서 각 셀마다 적용을 선택합니다.
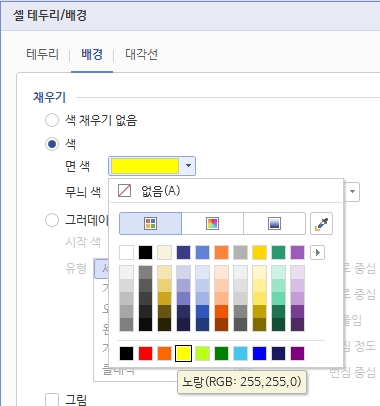
배경 탭에서 면색을 눌러서 노랑을 선택합니다.
4) << 한글의 계산기능을 이용해 보겠습니다.
문제에 평균을 소수점 두자리 구하라고 하였습니다.
그래서 영역을 잡아주고 자동계산기능을 이용하면 됩니다.
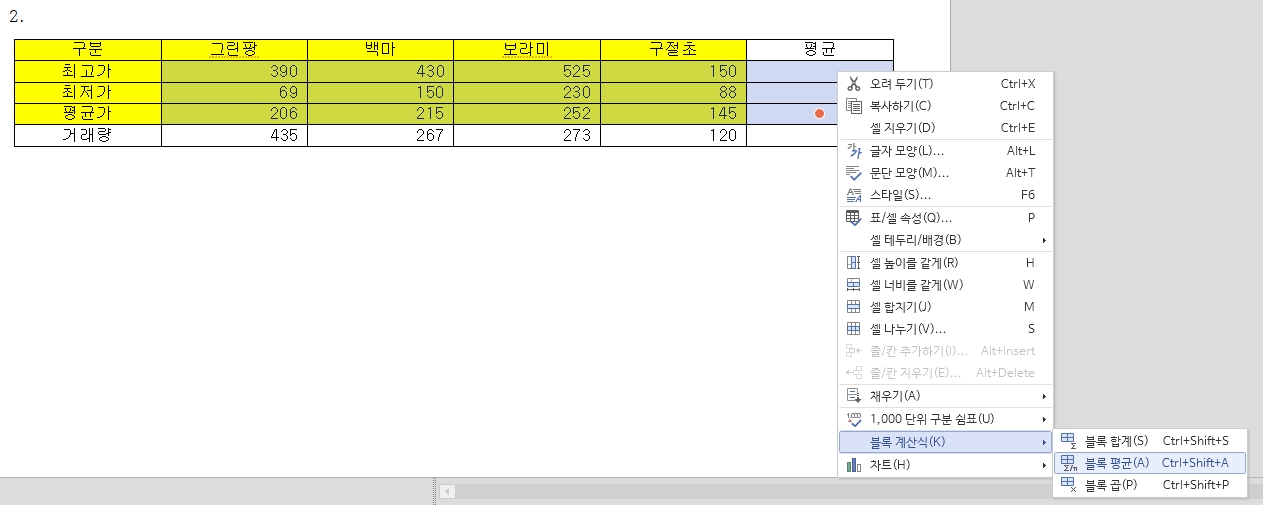
마우스 오른쪽을 누르면 나오는 창에서 블록계산식에 블록평균을 누릅니다.
그럼 결과가 나오는데요.

결과에 적절하게 마침 평균을 소수점 두자리를 구하라고 되어있어서 변경할 필요가 없는데요!!
만약 소수점 한 자리 라는 조건이였다면 수정이 필요하겠죠.
방법을 알려드리겠습니다.

5) << 캡션기능의 사용입니다.
출력형태에서 표의 오른쪽 위쪽에 있는 부분이 캡션입니다.
캡션단축키는 Ctrl + N + C 입니다. 저는 아이들에게 표를 만들때믄 Ctrl +N + T(테이블)
그리고 캡션은 Ctrl +N + C(캡션) 이렇게 암기하도록 가르쳤습니다.
캡션을 넣기전에 표를 클릭해야하는것을 잊지마세요.^^
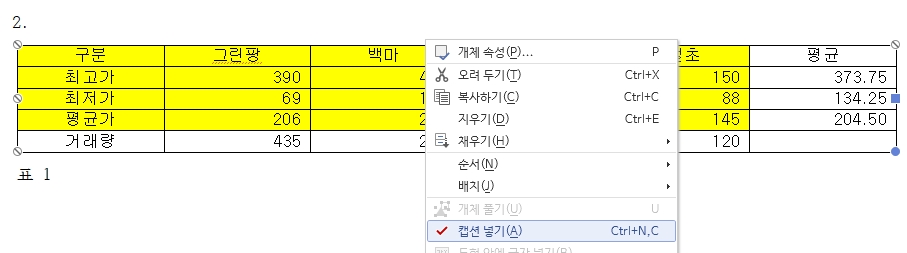
마우스 오른쪽을 눌러 캡션넣기를 선택해도 되고 표가 선택된상태에서 단축키를 눌러도 됩니다.
캡션넣기를 선택하면 저렇게 표아래 < 표 1 > 이라고 표시가 됩니다. 그럼 그부분을 드래그해서 출력형태와 같이 입력을 합니다.
그리고 나서 표를 다시 잡은 후에 아래 그림과 같이 메뉴 부분에서 빨란 동그라미 부분인 표레이아웃을 선택합니다.

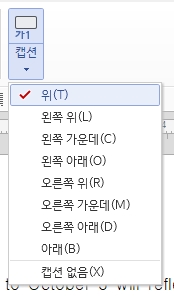
그리고 제일 마지막 부분에 있는 캡션 부분을 클릭하고 위 부분을 클릭합니다.
캡션 부분의 글자를 드래그 한후 오른쪽정렬과 굴림 글자체를 설정합니다.
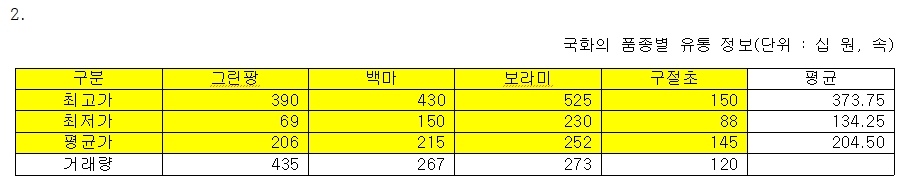
6) << 선모양을 할 차례입니다.
표전체를 드래그해서 잡습니다. 그럼 영역이 전부 파랗게 변하죠. 그상태에서 마우스 오른쪽을 눌러서 셀테두리/배경에서 각 셀마다 적용을 선택합니다.

그리고 출력형태와 같이 만들어 주기 위해 선 종류를 두줄 적용부분을 바깥쪽을 선택하여 설정합니다.
각각에 필요한 부분에 맞춰 드래그를 해서 영역을 잡은 후 위에 보이는 창에서 필요한 부분을 선택을 하여줍니다.
대각선 부분을 넣을 차례인데요.
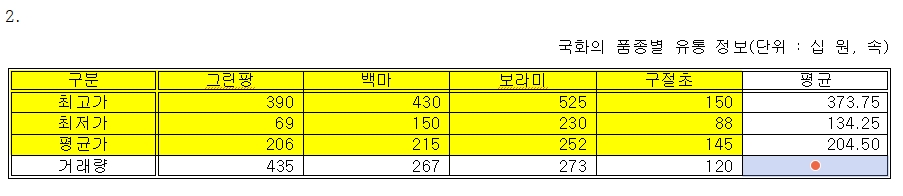
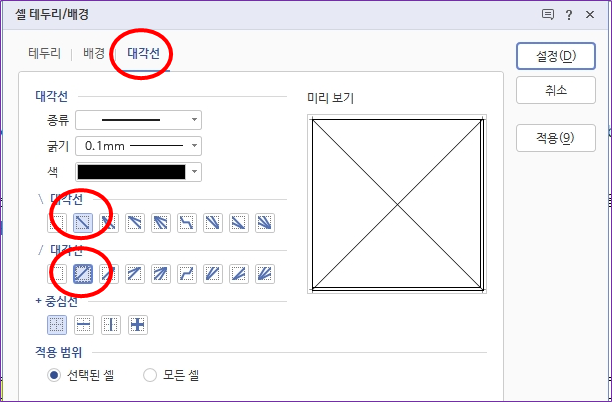
이상태에서 마우스 오른쪽을 눌러서 셀테두리/배경에서 각 셀마다 적용을 선택합니다. 그리고 위에 창 처럼 대각선 부분을 선택하고 각 대각선을 선택하면됩니다. 쉽죠~~
이렇게 다하고나면
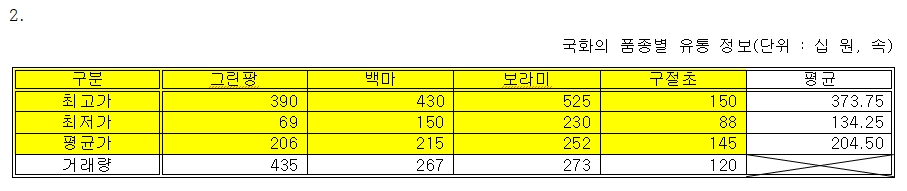
위 그림과 같이 결과물이 보여집니다.
고생하셨어요.
사실 저는 기능을 하나하나 알려드리기 위해서 조금 돌아가는 방법을 선택하였는데요.
하시다 보면 자신만의 노하우와 하는 순서가 달라질 것입니다.
표 작성 하시느라 고생하셨습니다.
다음시간에는 차트를 만들어 보도록 하겠습니다.
11시 56분이네요.. 조금씩 비공개로 저장하면서 하다보니 시간이 11시 56분을 가르키고있네요 ㅜㅜ
저도 이제 자러 가야겠습니다.