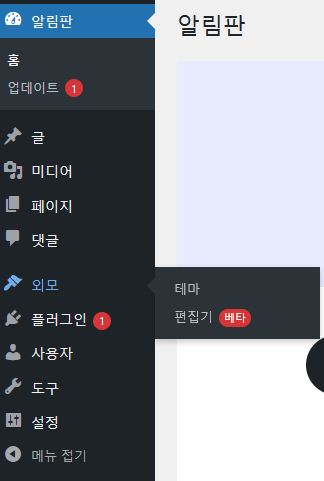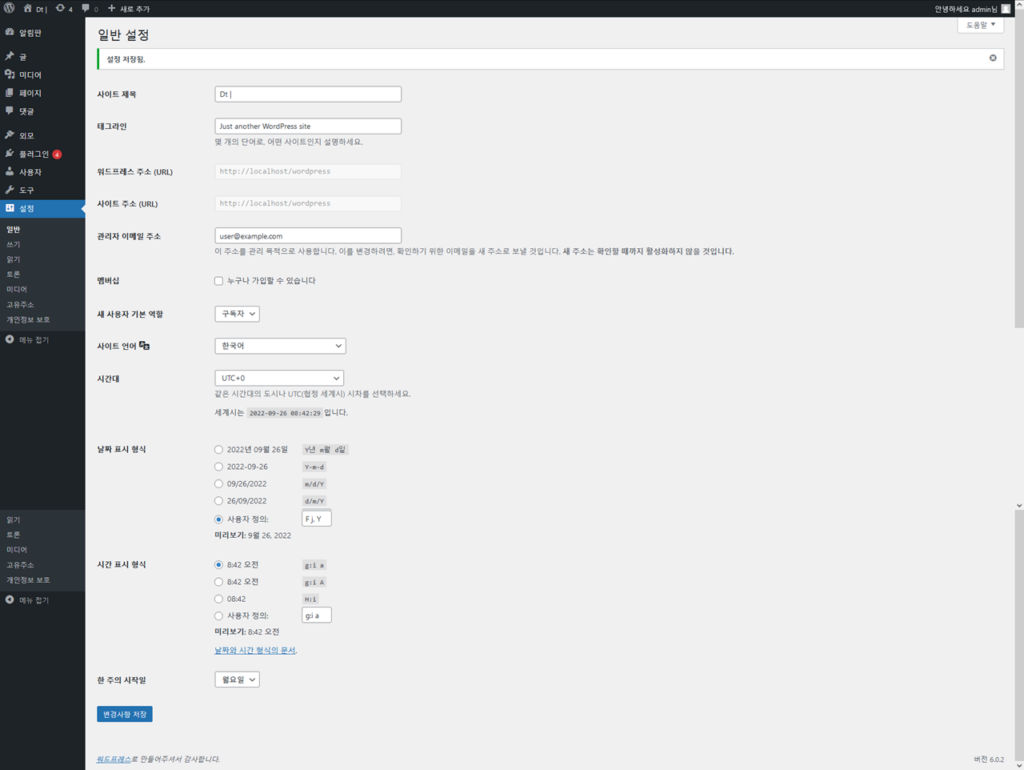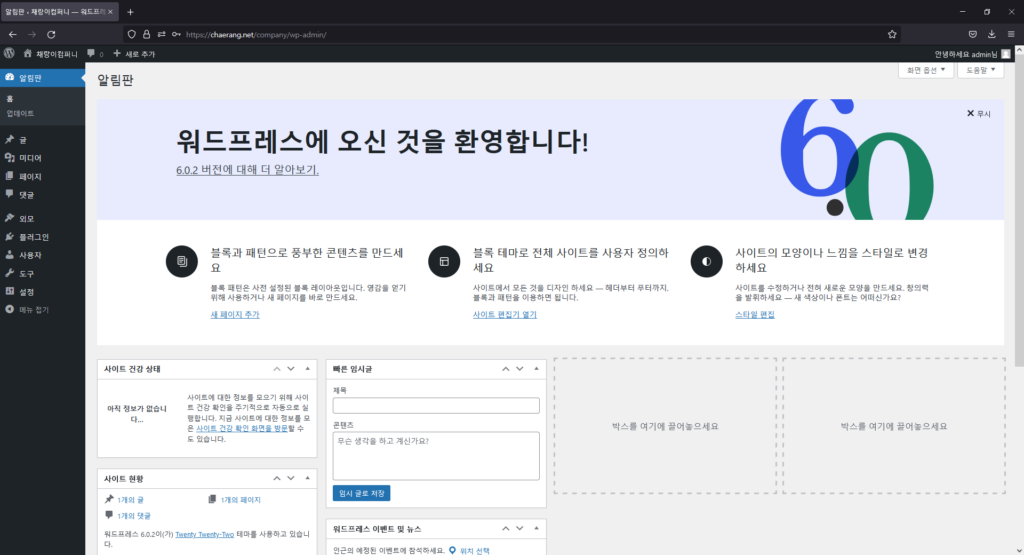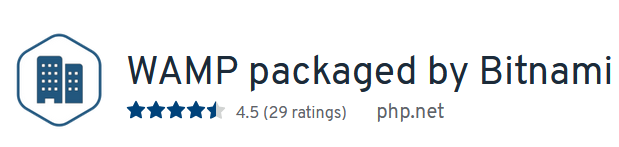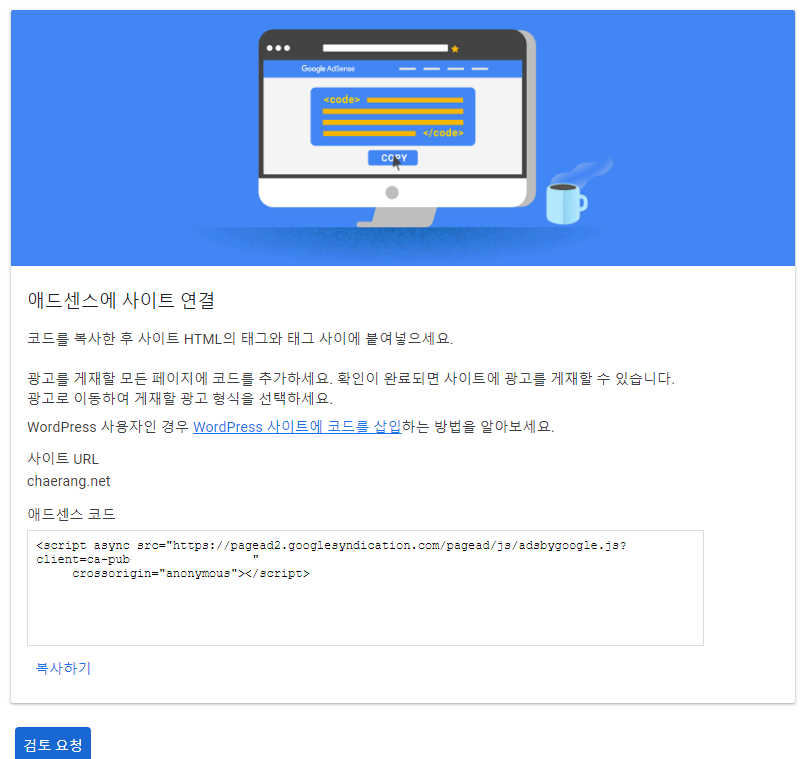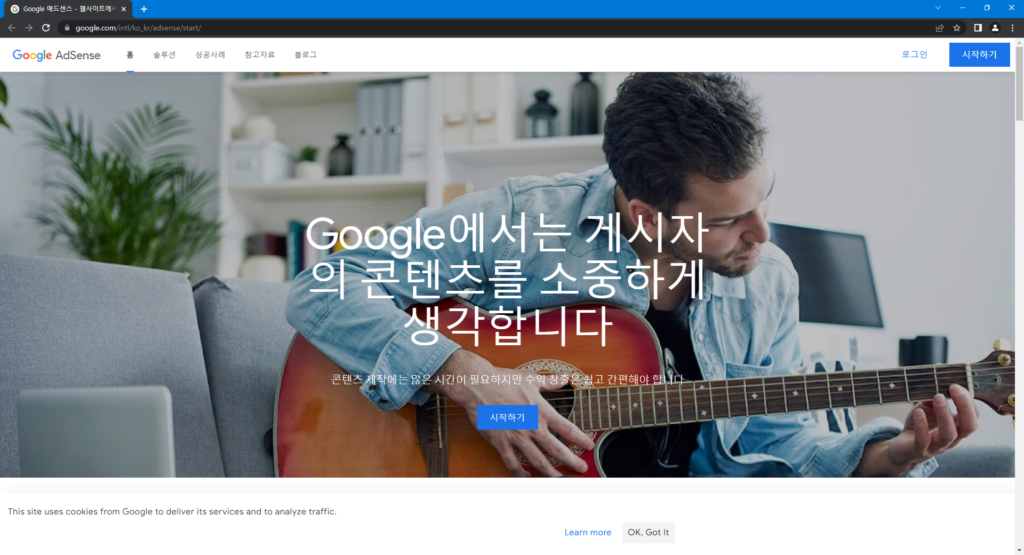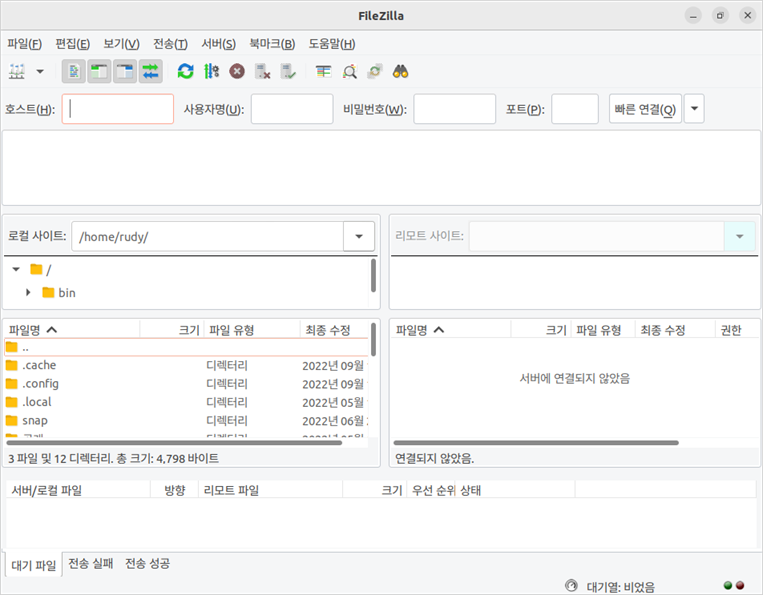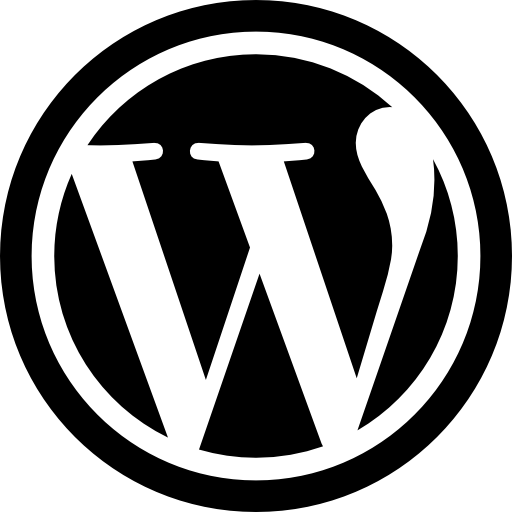Logo 디자인 – with Powerpoint
채랑이 아빠 프리아입니다.그냥 짧게 테마만 하고 끝내려고 했으나, 무언가 아쉬움이 남는 관계로 ㅎㅎㅎ간단하게 Logo와 사이트 아이콘을 만들어보겠습니다. Logo는 다들 아실텐데요, 홈페이지나 기타 회사 등을 나타내는 마크를 Logo라고 하죠? 몰라요? 음.. 삼성 이라고 하면 기다란 타원형에 Samsung 써 있는가 아시잖아요? 그런게 Logo 입니다.사이트 아이콘이라고 하면 모르는 분들이 좀 많을 꺼에요. 예전에 홈페이지에서는 이런게 없었거든요 ^^ 그림에서 빨간원으로 표시한거 보이시죠? 브라우져에 탬에 표시되는 저 아이콘이 사이트 아이콘입니다. 요즘 홈페이지에선 사이트 아이콘을 변경할 수 있는데요, 워드프레스 홈페이지도 마찬가지입니다.별건 아니지만, 그냥 아무것도 안나오는 것보단 좀 더 정성을 들인 느낌이 나죠 ^^.요즘 대부분의 사이트는 다 있으니 이번기회에 만들려고 합니다. 그럼 무엇으로 만들꺼냐? 바로바로 파워포인트(Powerpoint)입니다. 좀 황당하시겠지만, 생각보다 괜찮을 꺼에요 ^^.보통 디자인을 하면 그림을 만드는 방식에는 도트를 찍어서 그리는 방식이 있는가 하면, 벡터 이미지라고 해서 벡터를 이용한 그림이 있습니다.가장 큰 차이점은 도트를 찍어서 그린 그림은 크기를 변경하면 화질이 깨지는 경우가 많이 발생하지만, 벡터 이미지는 이러한 현상이 없습니다. 예를 들면 다음이 도트 이미지 입니다. 작으면 진짜 그림 같지만, 커지면 아무래도 화질도 별로고 점이 도드라져 보이게 되죠. 두께나 이런것들이 변하게 됩니다. 반면에 벡터 이미지의 경우 단순하지만, 파워포인트 그림을 보여드릴께요. 이렇게 벡터 이미지는 크기가 달라져도 속성은 그대로 있게 됩니다. 즉 선굵기가 1이면 그림이 커져도 더 커지지 않고 1로 유지하는 거죠.그래서 벡터 이미지로 작업을 하게 되면 나중에 사이즈 조절이 자유로워집니다. 이런 벡터 이미지를 그리는 프로그램들은 전문적인 디자인 프로그램이 많아요. 일러스터레이터와 같은 프로그램이죠. 다만 이런 프로그램은 비싸요 ㅎㅎㅎ 쓰기도 어렵구요. 그런데 벡터 이미지를 그릴 수 있는 프로그램 중 흔한 프로그램이 하나 가 있습니다. 바로 파워포인트이죠 ^^.그래서 활용하기에 따라서 훌륭한 디자인 프로그램으로 사용할 수 있습니다. ㅎㅎㅎ 자 이제 Logo를 그려보겠습니다. 일단 저는 채랑이의 약자료 CR을 선택했구요, 대충 연필로 로고를 그렸습니다. ㅎㅎㅎ 정말 대충 그렸어요….원래는 상당히 디테일하게 그려서 스캔뜨고, 화면에 사진을 띄오구 그 위에 작업하는데 오늘은 귀찮아서 대충 그리고 보면서 따로 작업했습니다. 자 파워포인트를 켜겠습니다. 자 위와 같이 길쭉한 원을 하나 그리고 60도 정도 옆으로 틀었습니다. 그리고 원을 복사해서 색을 흰색으로 바꾸고 아래와 같은 모양을 잡아주었습니다. 자 간단하게 C 완성입니다. ㅎㅎㅎㅎ 쉽죠? 간단하게 위에서 작업한 것을 그룹화 하고, 동일한 그림을 한개 더 복사하였습니다. 이걸 R의 윗부분으로 사용할 꺼에요.방향으로 R의 윗부분 모양이 되게 회전하고 사이즈를 좀 조절하였습니다. 자 이번엔 R의 밑부분을 그림처럼 꾸며주었습니다. 우선 삼각형으로 기본형태를 잡구요, 반달 모양을 사용하여 곡선을 넣었습니다. 배경과 동일색으로 하여 안보이게 하고, 순서를 정해서 R처럼 보일 수 있게 조정하였습니다. 자 점점 R의 모양이 갖춰지고 있죠? 나름 예뻐지고 있어요 ^^신기하죠? 전 저런거 좋아하다보니 하는데, 다른 분들은 싫어할 수 도 있어요 ㅋㅋ. 자 밑에 Chaerang’s Family 문구를 넣었습니다. 글씨체는 Edwardian Script ITC입니다. 취향에 맞게 글씨를 넣으시면 되요. ^^그리고 채랑이네 글씨는 휴먼편지체입니다. 그리고 옆으로 조금 돌려서 C의 라인에 맞추어 주었습니다. 별거 아니지만 깔끔한 로고가 완성 되었습니다 짜잔.~~ 안믿어지시나요? 흠… 아래에 제가 작성한 파워포인트 파일이 있습니다. 보시고 참고하시기 바랄께요 ^^ 자 이걸 그냥 사용하셔도 되고, 아니면 포토샵이나, 웹포토샵 등을 사용하여 흰색을 투명화 시켜서 사용하셔도 됩니다.전 당연히 후자를 사용할 예정이구요.재밌으시죠? 다들 해보시길 바랄께요. 그럼 이만 실례하겠습니다 ^^
Logo 디자인 – with Powerpoint 더 읽기"