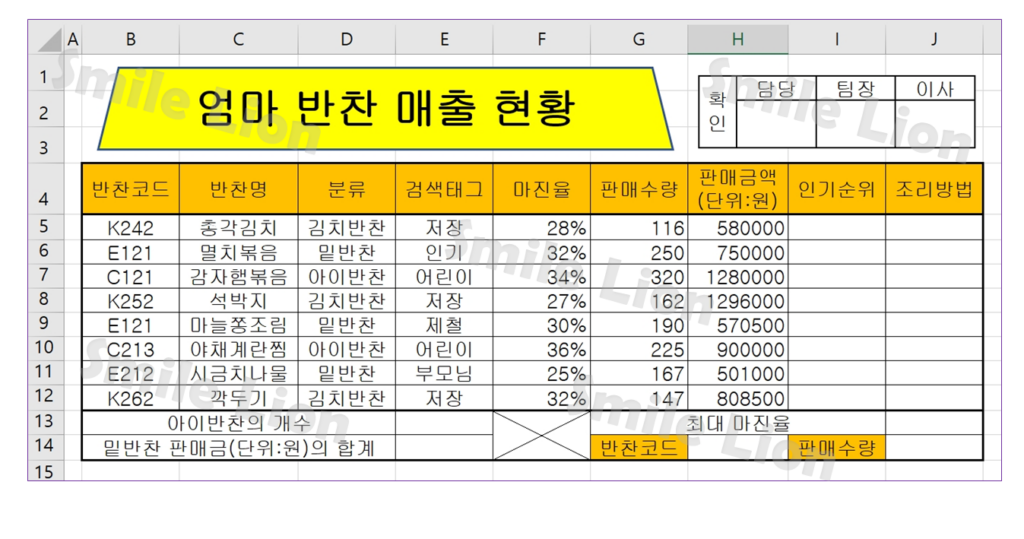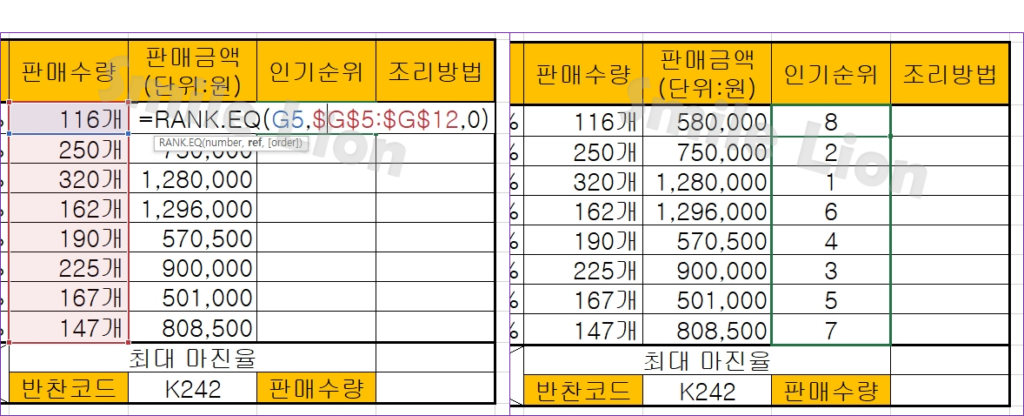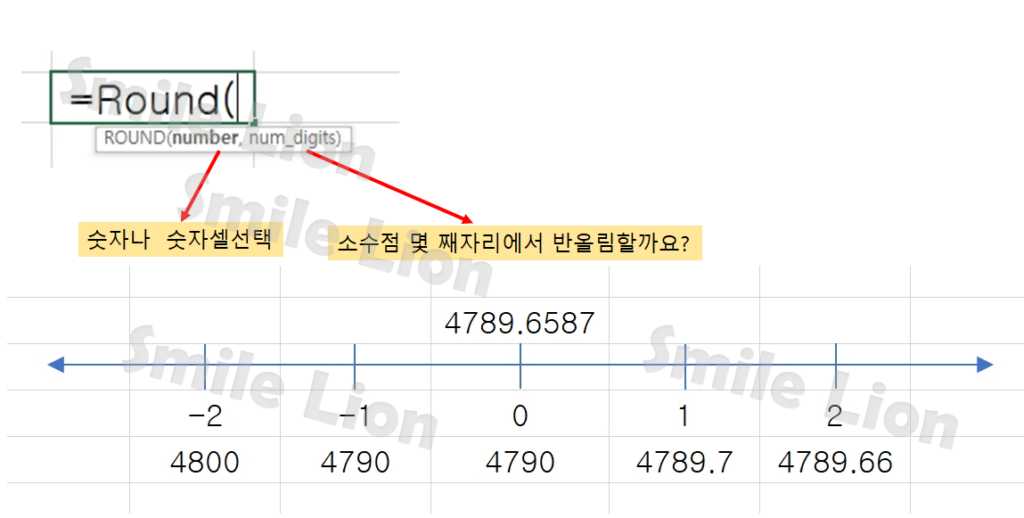안녕하세요? 웃는 사자입니다.
저녁이라 조용하고 좋네요. ^^ 그냥 왠지 커피 한잔하고싶은데… 그럼 잠을 못자겠죠..ㅡ.ㅡ;
물이나 한잔 마시고 정신 집중해서 블로그 해야겠네요 ㅎㅎㅎ
그럼 ITQ엑셀 공부를 시작하도록 하겠습니다.
지금 우리가 공부하고있는 것은 ITQ엑셀 기출 문제중에 2021109회차 A형 문제입니다.
오늘은 함수문제의 마지막입니다.
사실 함수 문제가 알고나면 제일 풀기쉽고 시간이 적게드는 귀한 부분이죠 점수도 많은데 ^^
그럼 우리 꿀 문제들을 만나보겠습니다.
5) 최대 마진율 : 정의된 이름 (마진율)을 이용하여 구하시오. MAX함수라고 써있네요. 문제에 답이 있어서 당황스러우시죠 ㅎㅎㅎ 그래도 우리가 어디서 어떤 방식으로 MAX함수가 출현할지 모르니 함수에 관해 알아봐야겠죠^^
이름정의는 지난 시간에 다루어 보았지요? 마진율로 이름이 들어간 줄이 있습니다. 거길 이용하라는거에요.
그럼 우리 해보도록 하죠!
MAX 함수에 관해 살펴 보도록 하겠습니다.

MAX함수는 말그대로 범위내 혹은 여러 숫자들 중의 최대값을 구해주는 것입니다.
참 간단한데요. 마진율 부분을 드래그 하면 이름정의가 되어있으므로 저정로 마진율이라고 이름이 변경되어 범위가 잡힙니다. 그리고 결과 값음 0.36 이라고 나오게 되는데요. 백분율 표시를 위해 마우스오른쪽을 누르고 셀서식에서
백분율을 선택하여 줍니다.
MAX함수는 MIN함수랑 짝을 이루는데요.
MIN함수는 말그대로 범위내 혹은 여러 숫자들 중의 초소값을 구해주는 것입니다.
따로 그림설명을 하지 않아도 알수있겠죠.
6) 판매수량 : [H14]셀에서 선택한 반찬코드에 대한 판매수량을 구하시오(VLOOKUP함수)
자 조건은 간단하죠. 선택한 반찬코드 그건 유효성검사로 나타난 작은 삼각형을 눌러서 보이는 어느것을 선택하던 거기에 맞춰서 데이타를 변화 시켜라 그런 의미입니다. 간단하죠 ^^ 어렵다면 그림으로 설명드릴게요.
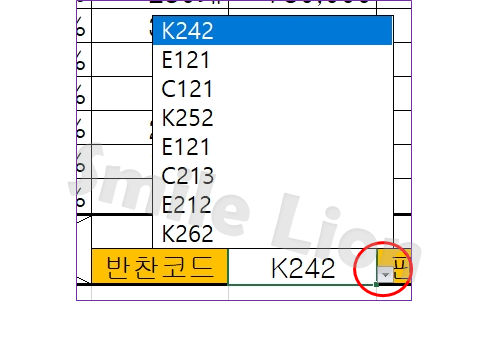
위에 그림에서 보이는 삼각형있죠 그걸 눌러서 나오는 것의 코드들이 보이죠. 어느것을 누르던 그 값에따라
결과값을 보여줘라 라는 의미입니다.
그럼 문제 이해는 되었고. VLOOKUP함수에 관해 알아보도록 하겠습니다.
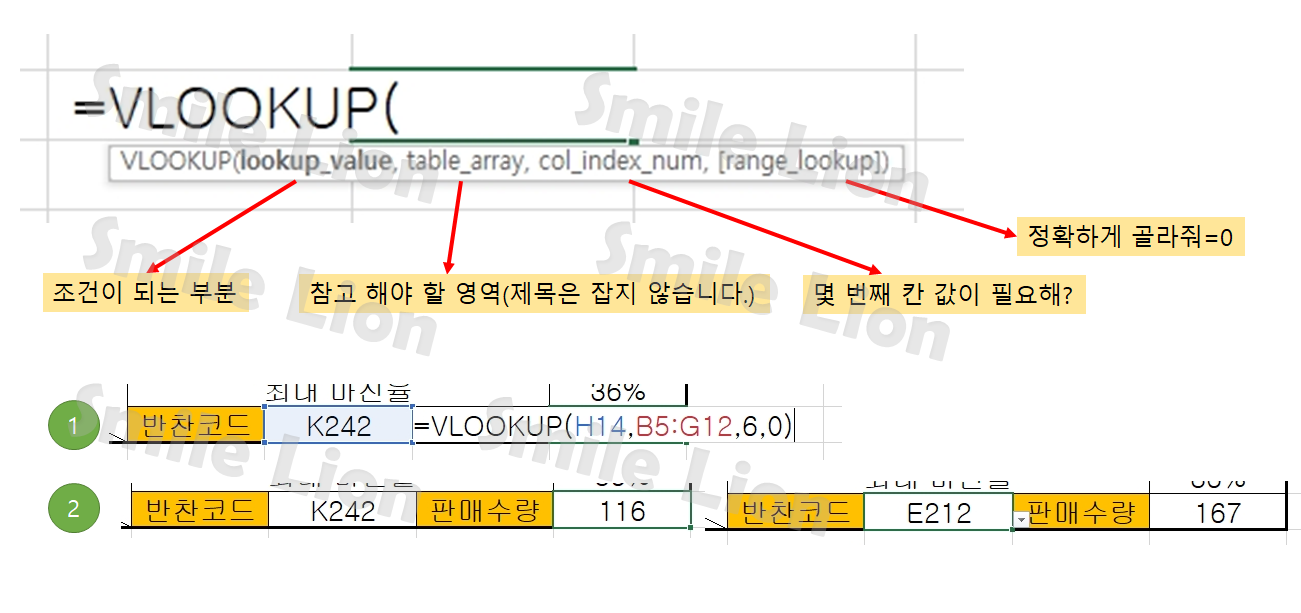
VLOOKUP함수는 내가 참고하고자 하는 조건부분이 변화하면 그것에 맞춰서 내가 원하는 값을 매칭해서 알려주는
매칭 함수가 되는거죠 ^^ 간단하죠.
그리고 무엇보다 중요한것은 table_array 부분에 내가 참고해야할부분의 처음부터 원하는 매칭값이 포함되어있는 부분까지 영역이 잡혀야 한다는 것입니다. 그리고 제목은 잡을 필요가 없어요. 제목 부분을 잡는 함수는 데이타베이스 함수들 뿐입니다. ^^ 간단하죠. 그럼 얼마만큼 어디부터 영역을 잡아야하나 고민할필요가 없어졌죠? ^^
그리고 또 중요한것은 마지막에있는 [range_lookup] 부분 입니다.
이부분은 그냥 생각도 하지마시고 무조건 0 입력하세요!!! 정확하게 골라야지 대충 고르게 할수 없지 않겠습니까?
위의 그림에있는 초록색 동그라미 1번 처럼 입력을 하게 되면 결과 값이 나옵니다.
반찬코드가 변화 할때마다, 테이블을 참고해서, 판매수량부분이랑 정확하게 매칭시켜서 답을 보여줘 !!
잘 나오는지 유효성 검사 부분이 되어있는 반찬코드 부분을 변경해보며 판매수량이 변화하는지 관찰해보세요.
VLOOKUP함수와 짝인 HLOOKUP함수가 있는데요. 이것도 나오게되면 설명드리는것으로 할게요 하는 방법은 같은데 괜히 시험에 안나오는데 알았다가 두개를 아리송해하며 틀려오는 대참사를 경험하지 않으시길 바랍니다.
자 여기까지 다하셨다면 보이는 문제의 함수는 다 한것입니다.
그런데 여러분 여기서 그만 다음 단계로 넘어가면 감점이 엄청 많을 텐데요!!!!
그이유를 알려드리겠습니다.
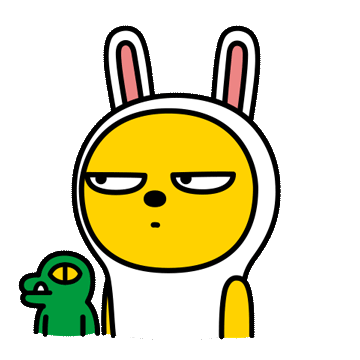
숫자는 무슨 정렬을 해야하죠?
바로 오른쪽 정렬을 해줘야 합니다 !!!! 이제 어디서 감점을 당하게 될지 아시겠죠!!!
함수 계산한 부분에 숫자 부분은 모두 오른쪽 정렬 꼭 하시기 바랍니다!!!!
7) 조건부 서식의 수식을 이용하여 판매수량이 “200” 이상인 행 전체에 다음의 서식을 적용하시오. 글꼴 파랑 굵게
마지막 조건이 제대로 되지 않으면 다음 제2작업과 제3작업의 결과의 모습이 달라지는데요.
파란색 굵은 글자들이 없기 때문이죠!!! 그래서 많이 중요합니다.
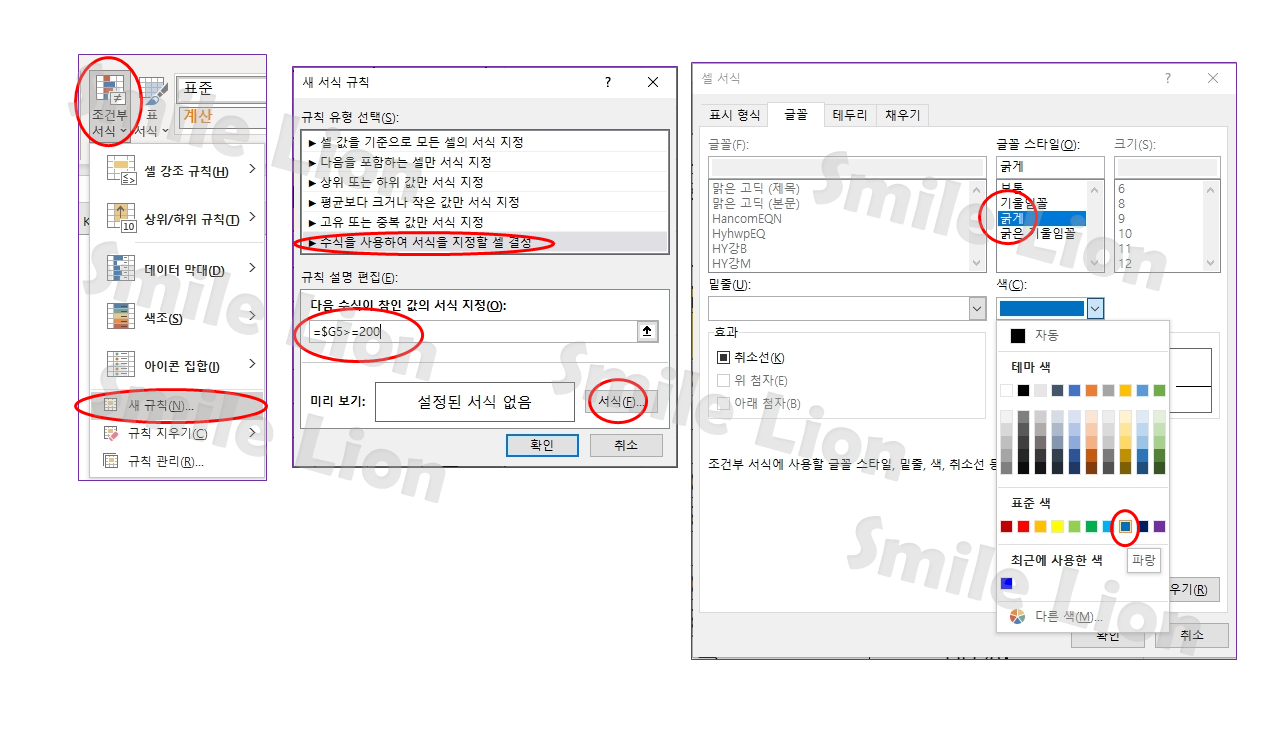
일단 우리가 변경할 범위를 잡아 줘야 하는데요. 제목줄을 제외한 B5부터 H12까지 영역을 잡아줍니다.
그리고 나서 조건부 서식의 새 규칙을 선택합니다.
규칙 유형을 선택 하여야 하는데요.
수식을 사용하여 서식을 지정할 셀 결정을 선택합니다.
조건을 넣어 주어야 하겠죠. <판매수량이 200 이상> 이 조건을 넣어 주는데요.
판매수량은 G 부분입니다.
G부분은 고정되면서 아래로 내려가면서 살펴야 겠죠. 그래서 절대참조를 하는 F4 키를 활용합니다.
F4키를 한번 누르면 행과 열 모두 절대 고정,
F4키를 두번 누르면 행만 모두 절대 고정,
F4키를 세번 누르면 열만 모두 절대 고정,
F4키를 네번 누르면 다시 처음상태로 돌아옵니다.
그래서 우리는 G열을 고정하기위해서 F4키를 세번 누릅니다.
판매수량이 200 이상 !!!
[ >= ] 이상이 되겠습니다. [ > ] 초과, [ <= ] 이하, [ < ] 미만 이렇게 되겠죠..
그래서 입력을 해보자면 수식은 항상 뭐로 시작하죠? [ = ] 이죠!!
=$G5>=200 << 이렇게 입력을 해주면 됩니다. 간단하죠!!
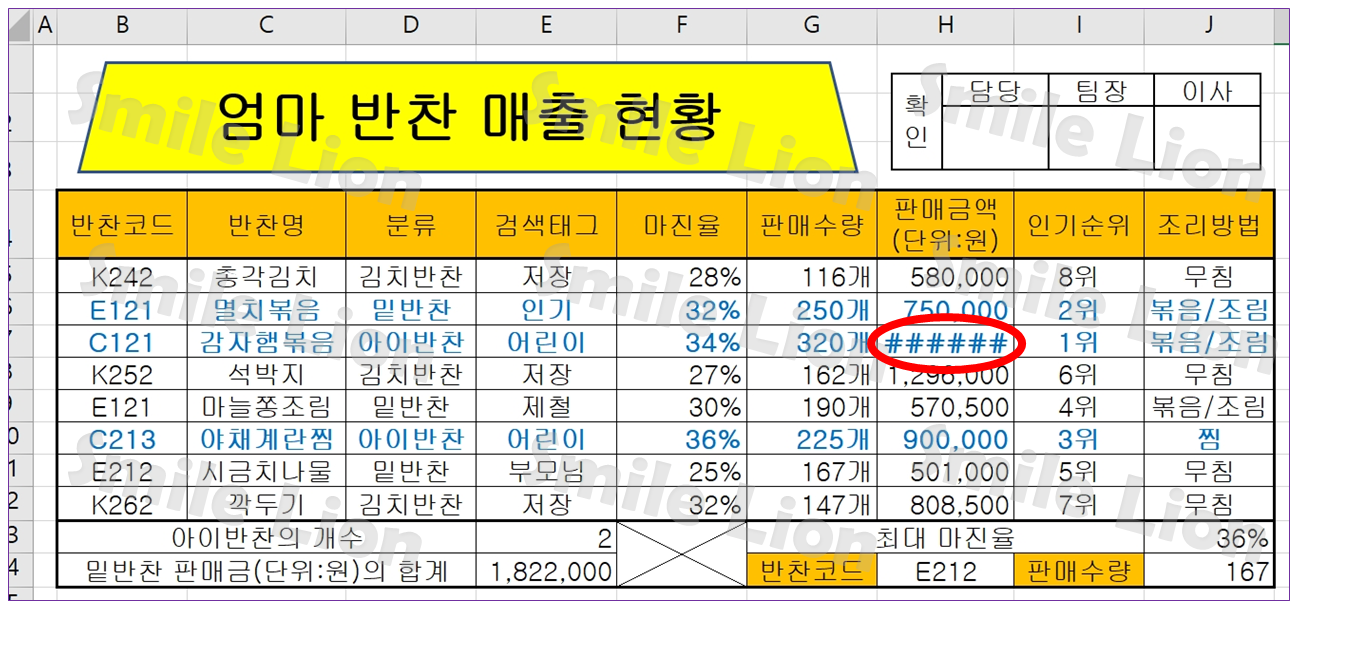
자 결과 물이 참 이쁘죠?
아 그런데 저 ######### 이건 뭐죠? 라고 물어보신다면
데이터가 셀너비에 비해 길다는 의미입니다. 한마디로 칸좁아 넓혀줘!!!!
그럼 우린 어떻게하면되죠!!! H열과 I열 사이에 마우스 포인터를 두고 더블클릭을 하면 됩니다.
와~~~ 드디어 제1작업이 모두 끝났습니다.
고생하셨습니다. ^^ 저도 같이 행복하네요 ^^
꿀같던 함수가 지나갔습니다.
이제 자러 가야겠어요. 내일은 또 금요일이네요 ^^ 즐겁습니다.
한글날도 기다리고있네요. 물론 월요일이 쉬는날이라 더 좋습니다. 벌써 좋은데 어떻하죠
금요일만 되어도 좋은데 ㅎㅎ 그럼 모두 굿밤입니다.