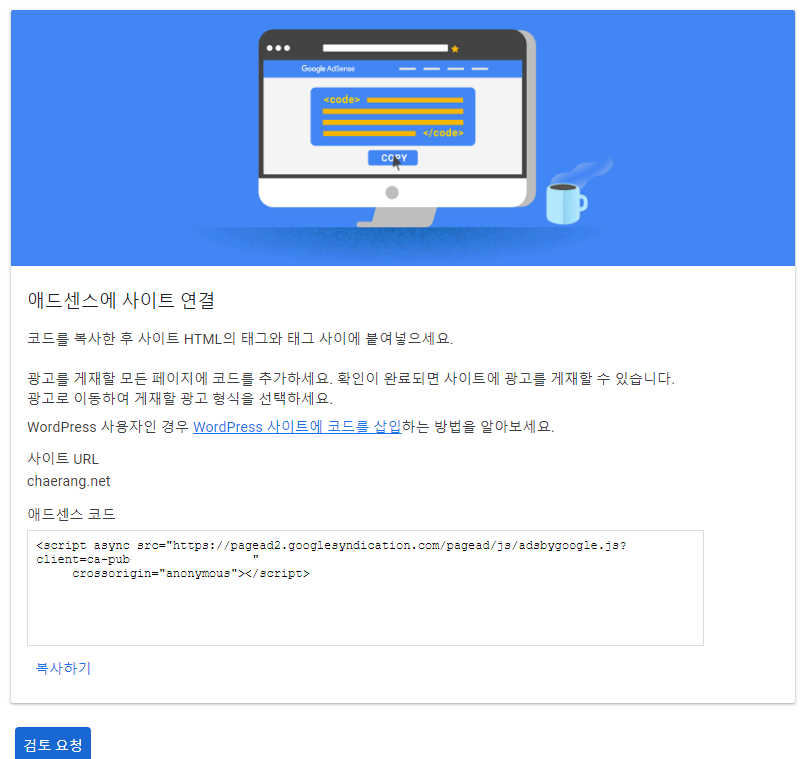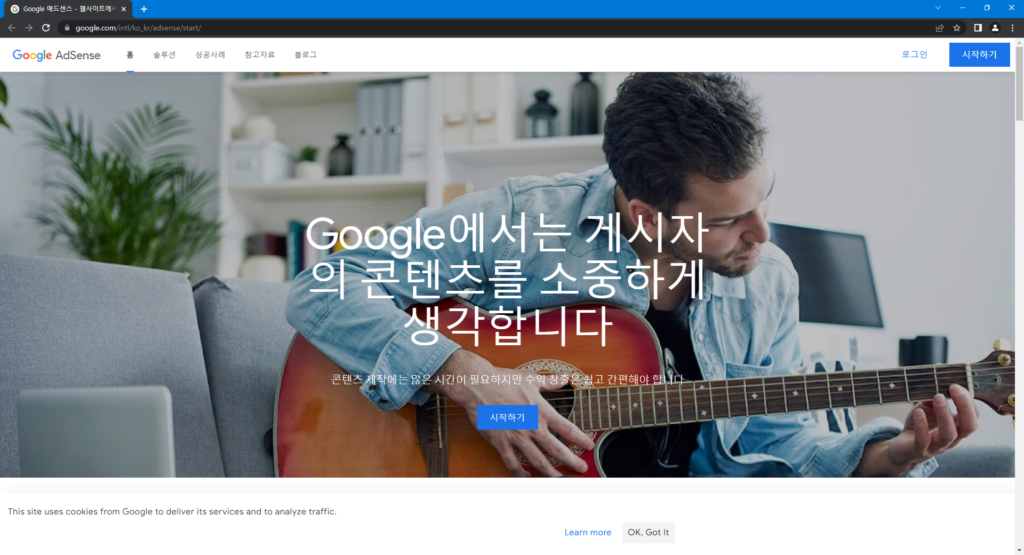Google Adsense(애드센스) – 워드프레스 사이트와 연결
안녕하세요. 채랑이 아빠 프리아입니다.오늘은 이전 글에 이어서 애드센스를 사이트에 연결하는 일을 해 볼께요.제가 만드는 사이트 자체가 워드프레스이다 보니 워드프레스 기준으로 진행해 보도록 하겠습니다. 자 다은 화면에서 시작하기를 눌러 보겠습니다. 애드센스에 사이트 연결이라는 내용이 나오고 애드센스 코드가 나오는 화면이 있습니다.이 화면이 나오셨다면 워드프레스 홈페이지로 가겠습니다. 플로그인 > 새로 추가를 누르시고 ‘Google Site Kit’를 검색하셔서 지금 설치를 누르시면 됩니다. 설치가 완료되었다면, ‘활성화’ 버튼을 꾸욱 눌러서 활성화 시킵니다. 그리고 바로 설정 시작하기를 누르시면 됩니다. 영어 잘하시죠? 저는 못 합니다. 영어를 싫어하다 못해 증오합니다. ㅎㅎㅎ 번역기를 돌려서 설명 드릴께요. Get insights on how people find your site, as well as how to improve and monetize your site’s content, directly in your WordPress dashboard.사람들이 귀하의 사이트를 찾는 방법과 사이트 콘텐츠를 개선하고 수익을 창출하는 방법에 대한 통찰력을 WordPress 대시보드에서 직접 얻으십시오. Connect Google Analytics as part of your setup. Activate Google Analytics to track how much traffic you’re getting and how people navigate your site.설정의 일부로 Google 애널리틱스를 연결합니다. 얼마나 많은 트래픽이 발생하고 사람들이 사이트를 탐색하는지 추적하려면 Google Analytics를 활성화하십시오. Help us improve Site Kit by sharing anonymous usage data.All collected data is treated in accordance with the Google Privacy Policy.익명의 사용 데이터를 공유하여 Site Kit를 개선하는 데 도움을 주세요. 수집된 모든 데이터는 Google 개인정보 보호정책에 따라 처리됩니다. 당연하겠지만 두 개 모두 선택하시고 구글에 로그인하기 버튼을 눌러주세요.아래의 창이 뜨면 아까 애드센스 신청하실 때 사용한 아이디로 로그인 하시면 되겠습니다. 모두 체크하시고 계속을 눌러주세요. 데이터 확인 및 다운로드는 광고에 대한 데이터를 확인하는 목적이며, Search Console는 구글 검색을 더 잘되게 하는 역활을 합니다. 마지막으로 사이트와 도메인 목록 관리는 여러개의 사이트에 애드센스를 붙일경우 모아서 관리하는 목적입니다. 또 영어네요. 울렁증이 심하게 옵니다. 일단 번역기 돌린 결과 내용은Google에서 사이트 소유권 확인. 귀하가 채랑이네를 소유하고 있는지 확인하기 위해 Google은 귀하의 사이트 HTML 코드에 확인 토큰을 추가합니다.라네요. 확인(Verify) 버튼을 눌러주시면 됩니다. 네 또 영어입니다. -_-;대시보드에서 측정항목 켜기. Site Kit 대시보드에 측정항목을 표시하려면 채랑이네가 Google 계정 데이터에 액세스하도록 허용하세요. 언제든지 Site Kit 설정에서 채랑이네에 대한 액세스 권한을 확인하거나 취소할 수 있습니다. 하기 싫어도 허용(Allow) 하셔야 해요. 안하면 다음으로 안넘어가니까요…. 한글은 지원을 안하나요.. 슬슬 스팀받고 있네요.검색 콘솔 설정. 사람들이 Google 검색에서 귀하의 사이트를 찾는 방법을 보려면 Google에서 귀하를 위해 채랑이네를 Search Console에 추가하고 Site Kit에 연결하도록 하세요.자 여기서도 설정(Set up)을 눌러서 진행합니다. 끝났나보네요. Google 애널리틱스 설정. 방문자가 귀하의 사이트를 찾고 사용하는 방법을 이해하려면 Site Kit가 귀하를 위해 Google Analytics에 채랑이네를 추가하도록 하십시오.당연하지만 채랑이네는 지금 이 홈페이지 이름입니다. 아시고 계시죠? 저게 다르다고 뭐지 하시는 분은 없을 거라고 믿습니다. 위와 같은 화면이 뜨면 계정 만들기를 누르시면 됩니다.그리고 계속 로그인 하던 그 아이디와 비밀번호로 로그인 합니다.(화면은 생략할께요 똑같으니까요.) 두개 다 체크하시고 계속을 누르시면 됩니다. 그러면 다음과 같은 서비스 약관 계약이 나오는데요, 읽어보시고 동의 하시면 되겠습니다. 동의하시기 전에 위에 있는 미국을 대한민국으로 변경해 주세요. 다른 나라 사시면 그 나라 이름이겠죠 ^^ 잘 만들어졌다네요. 이제 대시보드를 눌러서 돌아가시면 됩니다. 들어가셔서 밑으로 쭉내려가시면 애드센스와 연결하는 버튼(Connector)이 있습니다. 버튼을 누르시고 구글 계정을 로그인 하시면 됩니다.스크린샷을 떴는데 사라졌네요… 화면이 없어졌어요 ㅠ.ㅠ 다시 아래의 화면이 나오게 되면, 시작하기를 다시 눌러주시면 됩니다. 그러면 아까와는 다른 화면으로 넘어가게 되는데요. 여기서 검토요청 버튼을 눌러주시면 완료가 됩니다. 보이시죠? 이제 모든 연결이 완료되었습니다.여기까지 따라오시느라고 다들 고생이 많으셨네요.저도 정신이 하나도 없어요 ㅠ.ㅠ이전에 와이프꺼 해줄때는 정신없이 하다보니 어떻게 어떻게 되었었는데, 제꺼 하려니깐 더 힘드네요 ㅠ.ㅠ자 오늘은 여기까지 하겠습니다. 감사합니다.
Google Adsense(애드센스) – 워드프레스 사이트와 연결 더 읽기"