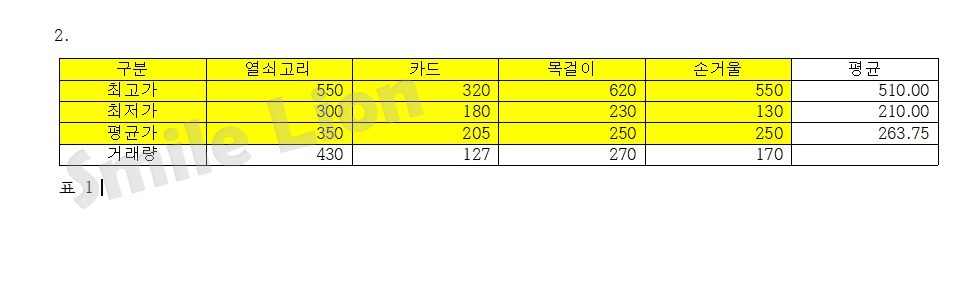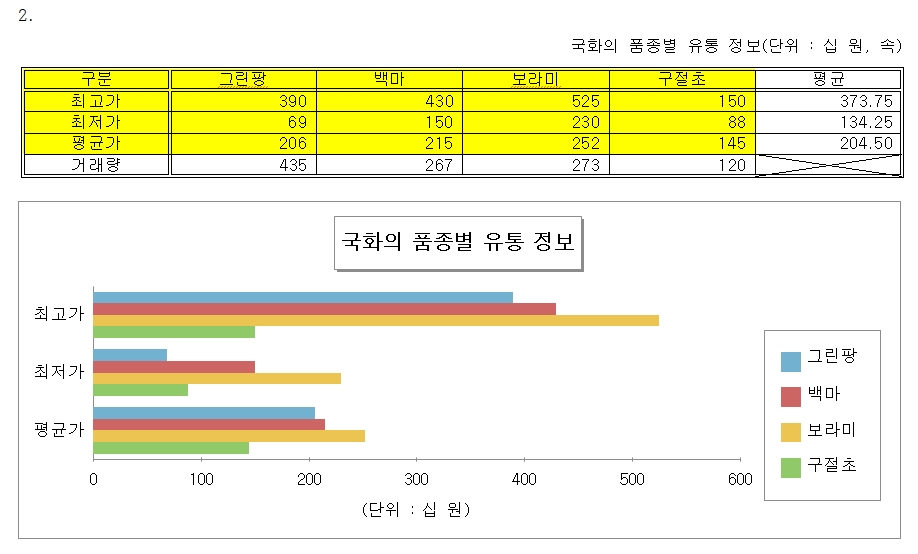ITQ한글 – 기능평가1 <표와 차트>(1)
안녕하세요? 웃는 사자입니다. 점점 날씨가 쌀쌀해지고 있습니다. 오늘 아침엔 비까지 오니 아이 등교시키는 것도 만만찮네요. 그래도 아이가 즐겁게 단짝 친구 삼총사 모여서 등교하는 모습을 보니 흐뭇합니다. 일교차가 크니 다들 옷 잘 챙겨입고 감기에 걸리지 않도록 주의 하세요. 그럼 공부 시작하겠습니다. 2021110회 차 아래한글 문제유형B형 문제를 공부하고 있는 중입니다. 문제 2번, 표조건을 일단 살펴보도록 하겠습니다. (1) 표, 캡션 : 돋움 10pt (2) 정렬 : 문자 – 가운데, 숫자 – 오른쪽 (3) 셀 벼경 노랑 (4) 한글의 계산 기능을 이용하여 평균(소수점 두자리) 구하고, 캡션기능을 사용하여라. (5) 선모양< 출력형태>와 동일하게 처리 이렇게 5가지 조건이 있는데요. 우리가 이 순서대로 한다면 효율이 떨어집니다. 만들어지는 과정에서 조건에 필요한게 있다면 그때 그때 해결하는게 시간을 줄이는 일이겠죠. 이런 생각이 들때마다.. 유툽을 찍어야하나 고민이 됩니다. 목소리가 너무 날아다녀서 ㅎㅎㅎ 하기야 스토리 구독자가 0명이라 찍으나 마나겠죠 일단 표만들기를 누릅니다. (Ctrl+N +T) 이렇게 단축키를 사용해도 되고 메뉴에있는 표를 눌러줘도 됩니다. 표는 5줄 6칸으로 만들어주는데 글자처럼 취급 버튼을 꼭 눌러주세요. 그리고 나서 데이터를 입력합니다. Tab키를 이용하던, 방향키를 이용하던하여 숫자는 숫자패드부분으로 입력해주시는게 속도가 빠르겠죠. 사실 안보고도 치게됩니다. 자 이렇게 완성이 되었다면 세부조건을 맞춰 보도록 하겠습니다. 일단 모두 드래그해서 영역을 잡아 줍니다. 글자를 돋움, 10pt로 맞춰주고 가운데 정렬을 누룹니다. 어 숫자는 가운데가 아닌데요 !! 그쵸 그럼 이번에는 숫자부분을 모두 오른쪽 정렬을 해줍니다. 평균 부분 아래 데이터 없는 부분은 어떻게 하죠? 간단합니다. 그부분은 한글계산기능을 이용할 것이기때문에 3칸 잡아서 오른쪽 정렬을 해줍니다. 자 그럼 셀에 배경색을 넣어 보겠습니다. 노랗게 되는 부분인데요. 그부분은 나중에 차트에 이용될 부분을 표시해주는 것이기도 합니다. 그럼 넣어 보겠습니다. 영역을 마우스 드래그를 해서 잡고 마우스 오른쪽을 눌러서 셀테두리배경 / 각셀마다 적용을 선택합니다. 색이 기본색으로 되어있다면 오피스로 변경해서 노랑색을 적용해 줍니다. 간단하죠 ^^ 그럼 이제 한글의 계산기능을 이용하여 평균을 구해보도록 하겠습니다. 계산이 필요한 부분을 드래그 해서 마우스 오른쪽을 누르고 블록계산식 / 블록평균을 선택합니다. 자 이제 캡션을 넣어 보겠습니다. 단축키는 Ctrl +N ,C 입니다. 그렇게 외우기 힘들면 우리에겐 강력한 기능인 마우스오른쪽이 있습니다. 마우스 오른쪽을 누르면 캡션넣기가 나옵니다. 여기서 중요한 점은 표안의 데이타를 클릭한 상태에서는 캡션을 넣을수가 없습니다. 표를 도형 잡듣이 잡아줘야합니다. 표의 제일 밖같테두리를 클릭해서 마우스 오른쪽을 해주세요 ^^ 간단하죠 이렇게 표1 이라고 나옵니다. 그 부분을 드래그 해서 지우고 출력형태와 같이 “압화 장식 소품 유통 정보(단위 : 십 원, 속)” 이라 입력하고 글자체를 돋움의 10pt로 변경해 줍니다. 캡션의 위치를 변경해 줘야겠죠 캡션은 위쪽에 넣어주면 됩니다. 캡션이 위로 잘 올라갔죠 ^^ 그럼 이제 정렬을 오른쪽 정렬을 해줍니다. “압화 장식 소품 유통 정보(단위 : 십 원, 속)” 이부분을 마우스 드래그 해서 정렬을 오른쪽으로 변경합니다. 그럼 이제 마지막으로 테두리를 변경해 보겠습니다. 전체 영역을 마우스 드래그해서 잡은후에 마우스 오른쪽을 눌러서 셀테두리배경 / 각셀마다 적용을 선택합니다. 그다음 테두리 텝에서 선종류를 두줄로 선택하고 전체테두리를 클릭해서 외각쪽에 모두 두줄을 넣어줍니다. 앞쪽 구분 칸줄을 모두 선택하고 전체 테두리 두줄 넣어주고, 제목줄 전체를 선택하고 전체 테두리 두줄을 넣어주면 간단하게 적용이 됩니다. 그리고 나서 평균과 거래량이 만나는 부분인 빈칸에는 대각선을 넣어 줄텐데요 그칸만 클릭해서 셀테두리배경/ 각셀마다 적용을 선택하여. 대각선 탭에서 한줄을 선택하고 대각선을 넣어줍니다. 그림으로 확인해 보도록 하겠습니다. 이미지가 너무 작아서 잘 안보이는 거 아닌가 모르겠네요. 그래도 눈 크게뜨고 보시면 다보일겁니다. 빨간 테두리속의 것을 잘 보시기 바랍니다. 그럼 이렇게 결과물이 나옵니다. 자 이제 표는 끝이 났습니다. 시간이 10시 38분을 알리고 있습니다. 와 차트 까지 하려고했는데 편집을 이래저래 하다보니 시간이 후루룩 지나가 버립니다. ㅜㅜ 오늘 표는 여기까지 하고 표에 같이 딸려있는 차트는 저녁에 돌아와서 하겠습니다. 편집기술이 점점 늘어나고 있으니 다음에는 한번에 표와 차트를 같이 하는 날이 올꺼라 생각됩니다. 이건 공부보다 속도전 같습니다. 아!! 시험도 속도전이죠 육아 퇴근 후에 만나요~~