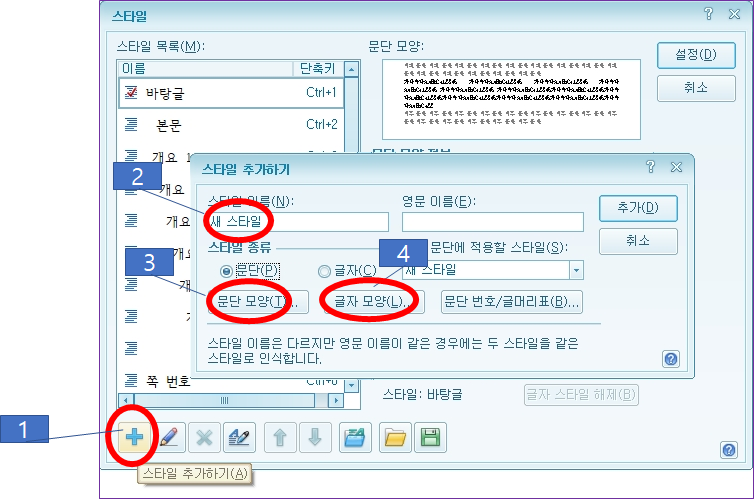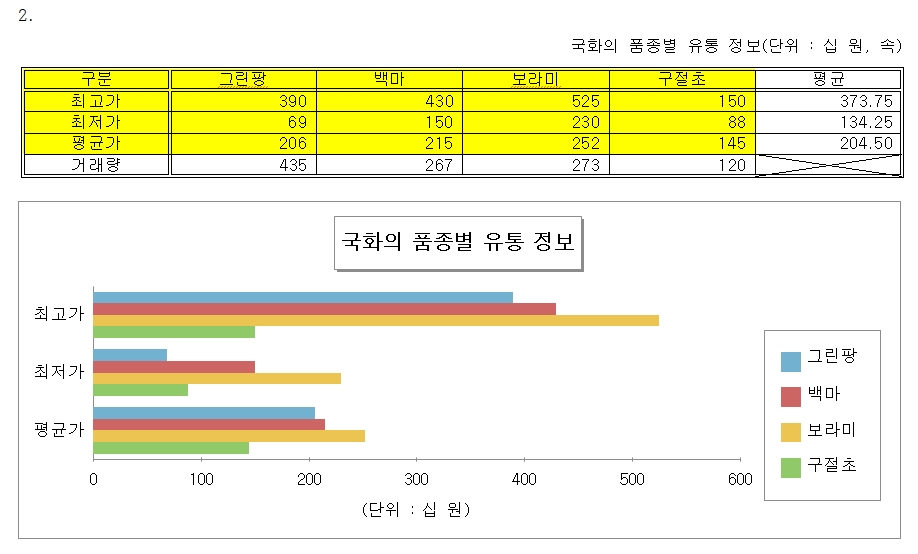안녕하세요? 웃는사자입니다.
아래 내용은 티스토리에 올려진 제 개인 블로그에 있는 내용을 그대로 옮기고 있는 내용입니다. 날짜나 이런것들이 좀 안맞더라도 이해해 주시기 바랍니다.
오늘은 10월의 첫 토요일 입니다. 뭔가 가을이 더 가까워진 기분인데요 어제 밤부터 온 비가 언제 그쳤는지 알수는 없지만 아침공기가 쌀쌀한 느낌입니다.
그래서 아침에 일어나면 바로 빨래를 해야지 했는데 오슬오슬 괜히 세탁배란다에 나가기 싫어서 이렇게 공부를 먼저하네요 ^^. 아이는 신랑한테 맡겨두고 이렇게 또 시작해 보겠습니다. 주말엔 육아퇴근이란 없으니까요 ㅜㅜ.
신랑이 옆에서 토요일은 쉬어 주5일제 몰라 ㅎㅎㅎ 이렇게 이야기 하네요. 심각하게 고민을 해봐야겠네요!
오~~~ 오늘부터 쉴까~ ㅎㅎㅎㅎ
우리가 공부하는 기출문제는 2021109회차 아래한글문제 문제유형 B형 입니다.
4번 문제 입니다. 조건에 따라 출력형태와 같이 작성하시오. 문제는 참 간단 합니다.
그러면 그 조건을 살펴 볼까요?
1) 그리기 도구 이용, 모든 도형을 출력형태와 같이 작성하시오.
2) 도형의 면색은 별도의 지시사항이 없으면 서로 다르게 작성하시오.
정도네요. “도형을 복사에서 붙여넣더라도 색을변경하는 성의를 보여라”로 해석하시면 될꺼같아요.
일단 제일 먼저!
플라워 아카데미 라는 이름의 제목을 먼저 만들어야 하겠습니다.
글상자를 이용하여 작성하라고 나오는데요. 음,,, 글상자가 뭐지? 어디에있는 기능인가 고민되시나요?
생각보다 자주 보는 곳에 그것도 아주 가까이에 있습니다.
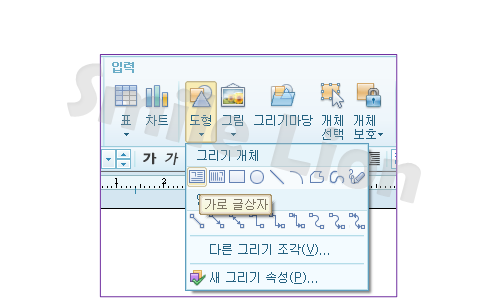
너무너무 간단하죠. ^^ 다 도형에 들어있습니다.
가로 글상자를 선택하여 플라워 아카데미 라고 입력합니다. 그리고 글상자를 더블클릭합니다.
글상자의 개체속성창을 살펴보도록 하겠습니다.
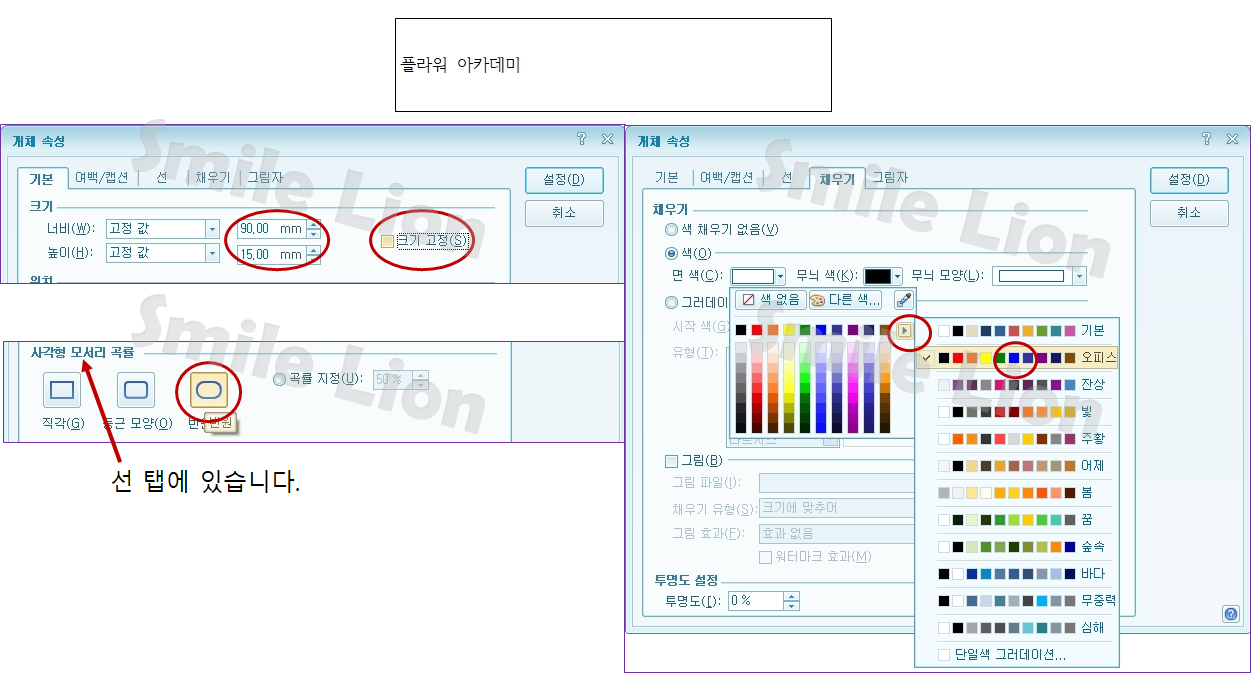
항상 기본에서 크기를 설정하고 크기고정을 눌러서 내가 혹시 도형을 이동을 하거나 잘못하여 크기가 변경이 되지 않도록 하는 것이 좋습니다.
면색이 파랑인데.. 처음 기본색상에는 파란색이 보이지 않습니다. 그래서 작은 삼각형을 눌러 오피스 색상을 선택합니다.
제일 앞부터 검정, 빨강, 주황, 노랑, 초록, 파랑 이렇게 기본색이 들어있습니다.
글꼴은 플라워 아카데미 부분을 드래그해서 글자모양에 들어가서 궁서, 24pt, 하양 을 선택합니다.
마지막 조건인 정렬은 수평수직 가운데 입니다. 그것도 클릭한번으로 간단히 해결됩니다.
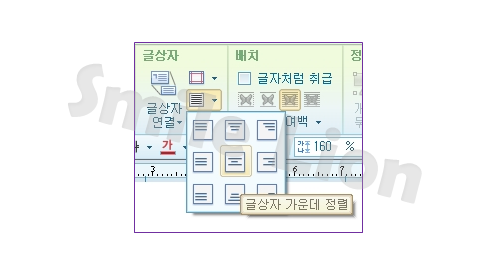
자 이렇게 제목 글상자 부분이 끝이 났습니다. 간단하죠. 자꾸 반복하다보면 더 빠르게 하실수 있으실겁니다.
그 아래 노란 바탕의 도형을 그려보겠습니다. 조건은 간단하게 크기 뿐이네요.
도형에서 사각형을 선택하고 드래그해서 그린 후 도형을 더블클릭하여 개체속성창에서 크기도 설정하고 크기고정을 해줍니다. 색상은 조건이 없기에 그림과 같이 그대로 같은 노란색으로 하였습니다. 여기서 한가지 중요 포인트가 있는데요.
우리가 그림을 그리거나 할때 순서를 생각해줘야하는데 그것까지 다하려면 불편하죠.
그래서 간단하게 내가 그리고 싶은데로 그리고 순서를 변경하면됩니다.
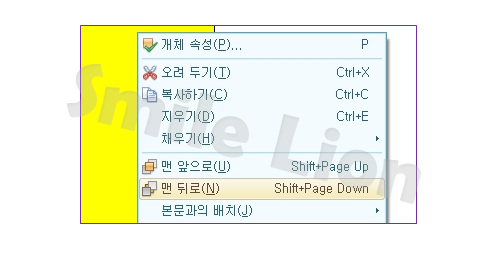
도형은 도형끼리 맨 앞으로나 혹은 맨 뒤로 보낼수있습니다.
간단하죠 제목이 노란 도형보다 위에 있어야하니 맨 뒤로 보냈습니다.
이제 그림을 삽입해 보겠습니다.
그림은 내 PC\문서\ITQ\Picture\로고1.jpg 를 문서에 포함 해서 가져와! 라고 되어있습니다.
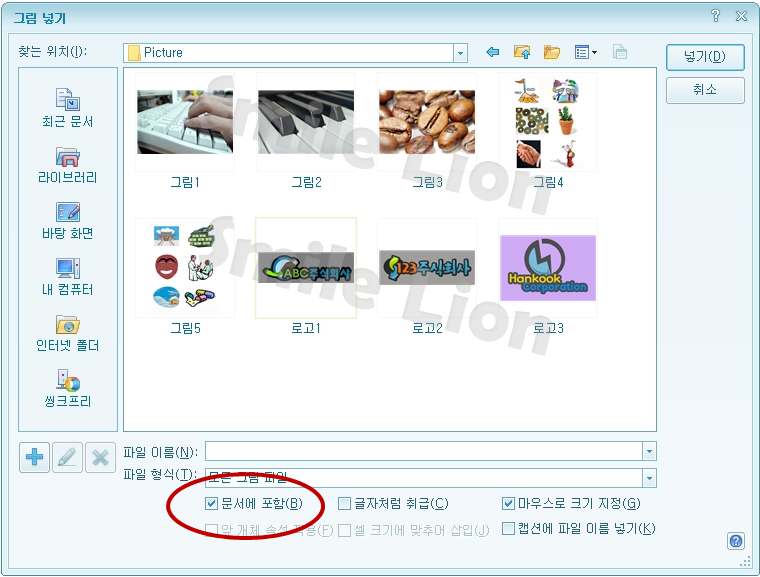
자 그럼 문서에 포함도 시켰겠다.
로고의 크기를 조정하고 그림 효과 ( 회색조) 를 하기위해 가져온 그림을 더블클릭해보겠습니다.
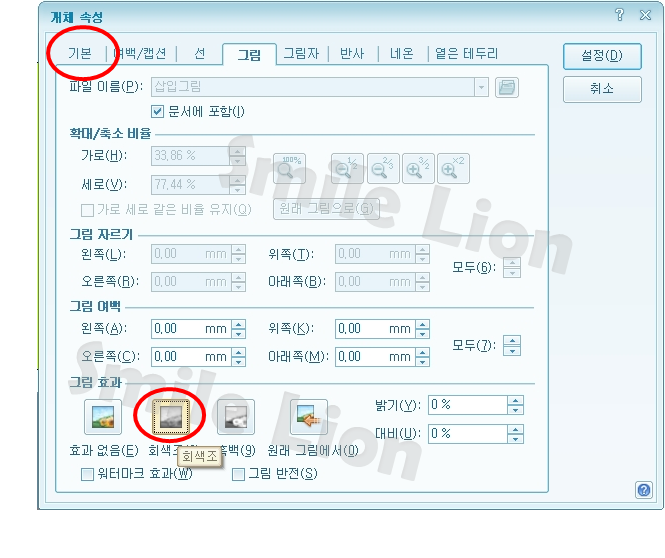
기본에서의 크기조정은 위에도 설명했기에 그림성명은 생략했습니다. 크기고정 잊지마세요!!!
그리고 그림탭에 아래쪽에 회색조를 선택하시면 됩니다.
혹시 워터마크 효과, 그림 반전 효과도 다 이곳에 있으니 상황에 따라 하시면 됩니다.
노란도형뒤로 로고가 자꿈 숨어들고 아니 또 정렬도 맨 앞으로해도 이아이가 보이지 않아요. 자꾸 도형뒤로 숨어버립니다. 호소를 하시게 될텐데요 이럴때는 아 그림은 도형이 아니구나 라고 생각하시면 됩니다.
해결방법은 간단합니다.
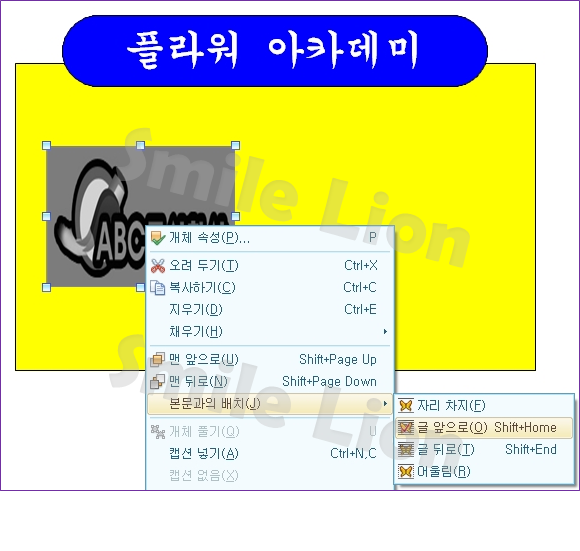
그림을 선택후 마우스 오른쪽을 누르고 본문과의 배치 글 앞으로를 선택하시면 됩니다. 간단하죠.

여기서 잠깐 !!!!
그림 삽입의 마지막 조건인 하이퍼링크를 해야하는데요 방법은 간단합니다.
그런데 문서내에 “2021 광주꽃박람회”라는 책갈피가 없어서 설정이 불가합니다. 이유는 문서작성능력평가 즉 마지막 페이지 시험문제의 제목에 그 책갈피를 넣어둬야 하이퍼 링크를 설정할수가 있습니다.
일단 방법만 알고 넘어가도록 하겠습니다.
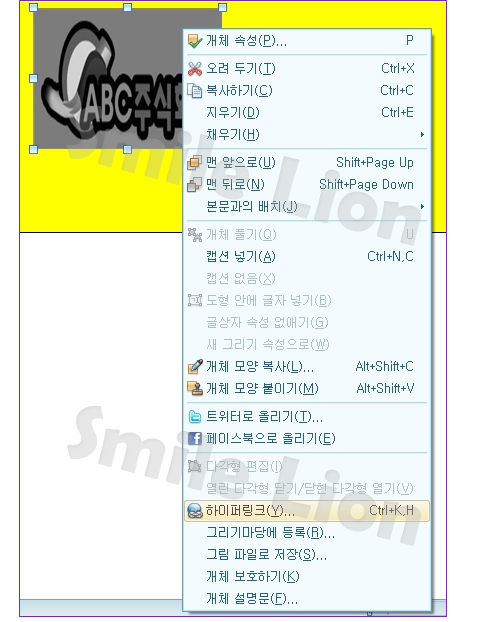
이렇게 하이퍼링크를 선택해서 들어가면 문서내의 책갈피와 연결을 설정할수있습니다.
자그럼 글맵시 이용부분을 할텐데요.
글맵시 모양은 나비넥타이로 하고 크기로 조정해야하고 글골은 돋움에 빨강이라고 합니다.
시작해 보겠습니다.

생각보다 간단하죠 글맵시를 선택합니다. 그냥 가장 평범한것을 선택하고 내용입력후 글자체까지 바꿔줍니다.
글맵시의 모양은 이곳에서 선택하는데요 마우스 포인터를 움직이면 이름이 나옵니다.
우리는 이번에 조건이 나비넥타이 이니 그것을 선택하고 종료합니다.
그럼 마지막 그림의 빨간 체크표처럼 되는데요 이것도 역시 본문과의 배치 글 앞으로를 선택하면 간단하게 해결됩니다.
색설정이 남았죠 더블클릭해서 색을 빨간색으로 변경해주고 테두리 효과 등 여러가지를 제외시켜주면
출력형태와 같아집니다.
이제 반왔네요. 나머지 반을 해결하면 되겠습니다. 참 쉽죠^^
하늘빛의 도형을 그려야하는데요 어 끝이 둥근 도형을 선택해야하나 고민이 되실겁니다. 그냥 사각형도형을 선택하시면됩니다. 그리고 적당이 크게 그려주고 더블클릭을 하여 개체속성에 들어갑니다.

너비와 높이를 125, 88 을 입력해주고 크기고정을 해줍니다.
선 탭에서 사각형 모서리 곡률에 둥근모양을 선택하시면 기본설정 완료입니다.
채우기에 가셔서 아무거나 취향에 맞는 색을 선택하시고 설정하세요 ^^
그리고 도형순서를 맨뒤로보내기 해주시면 됩니다.
직사각형 그리기를 선택하여 적당히 그려주고 개체속성 창에서 크기(10X15)를 입력하고 크기고정합니다.
면색을 하양을 제외한 임의의색이라고 하니 자신의 취향에 맞춰 선택합니다.
직사각형 그리기를 선택하여 적당히 그려주고 개체속성 창에서 크기(15X12)를 입력하고 크기고정합니다.
면색을 하양을 합니다. 자 도형에 글자를 넣어야 하는데요 도형을 선택하고 마우스 오른쪽을 누르면
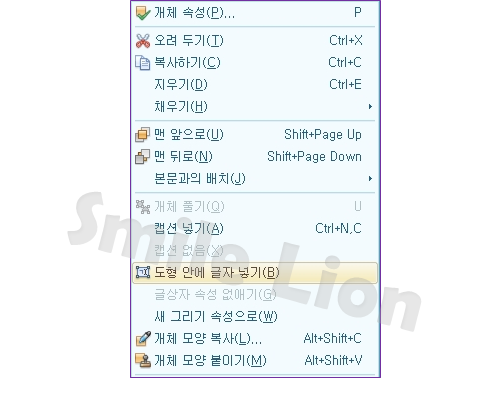
도형 안에 글자 넣기를 선택하여 글자 “가”를 입력합니다. 그리고 글꼴을 궁서에 20pt로 맞춰주고 정렬을 수평 수직 가운데를 눌러줍니다.
이제 ” 리빙 플라워 꽃꽂이 ” 라고 입력되어있는 글상자를 만들겠습니다.
가로 글상자를 선택하여 적당한 크기로 그려줍니다. 한번에 크게 잘그려 주는게 좋겠죠.
그리고 ” 리빙 플라워 꽃꽂이 ” 를 입력하고 글자를 드래그 하여 글꼴 굴림 18pt 입력을 하고, 정렬을 수평수직 가운데 해줍니다. 자꾸 반복하니 쉽죠 ^^
그럼 글상자를 선택하고 더블클릭합니다.
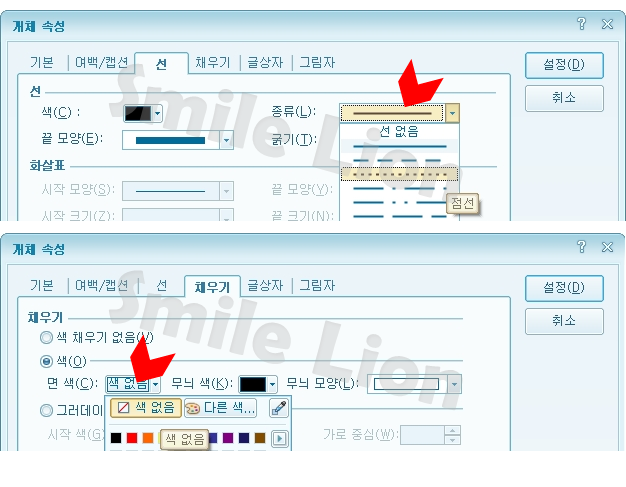
조건에 맞춰 점선또는 파선 이므로 점선을 선택하겠습니다. 면색은 색 없음 선택하겠습니다.
자이제 ” 가 리빙 플라워 꽃꽂이 ” 를 완성했습니다.
중요한 기능을 설명해드릴텐데요.
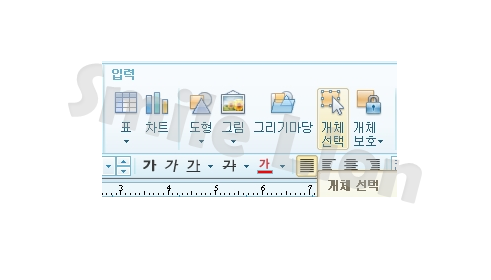
바로 개체선택 기능입니다.
파워포인트에서는 드래그로 도형을 쉽게 잡잖아요.
한글에서도 그기능할수있게 해주는 것입니다.
개체선택을 선택하고 ” 가 리빙 플라워 꽃꽂이 ” 를 완성된부분을 드래그해서 잡아줍니다.
그리고 Ctrl + Shift 키를 동시에 누르고 아래로 드래그를 해줍니다. 출력형태와같이 비슷하게 간격을 조정해 주는 것이 좋겠죠 ^^
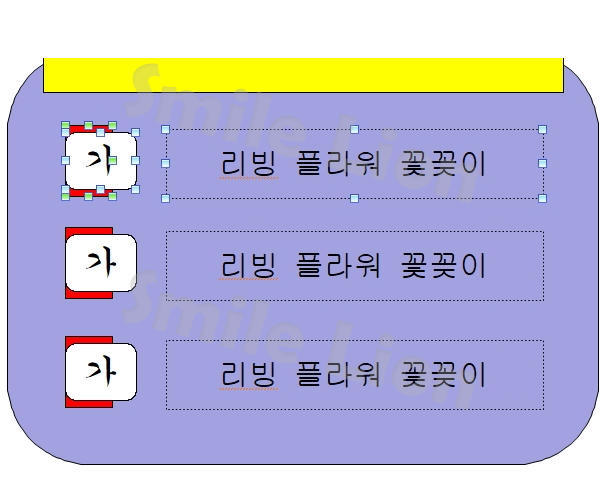
자 그럼 여기에서 주의 할 점은 글자를 다 바꿔줘야겠죠 ^^
그리고 가 아래 도형의 색도 다 다르게 변경을 해야합니다. 조건에서 서로 다르게 임의로 지정하시오 라고 했기에 저대로 두었다가는 모두 감점입니다.
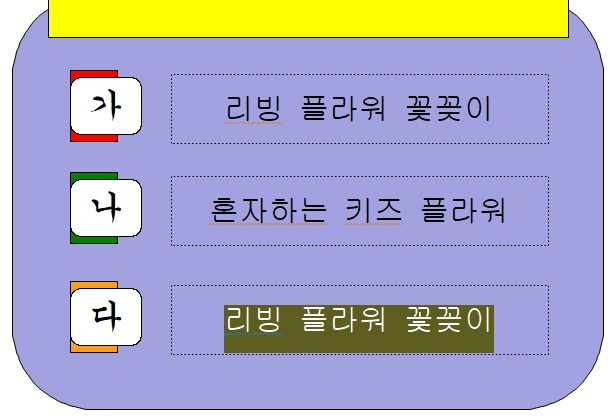
자 이렇게 되었다면 완성입니다. ^^
참 쉽죠 ^^
자그럼 저의 노하우라고 하기에도 좀 뭐하지만 편리한 기능을 한가지 알려드릴게요
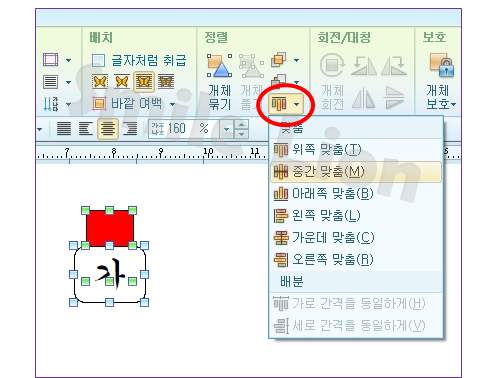
개체 선택 기능을 이용해서 그려준 도형을 2개 잡아서 개채 정렬에서 맞춤을 해줍니다. 중간맞춤 왼쪽 맞춤을 눌러주면 완벽해지겠네요.
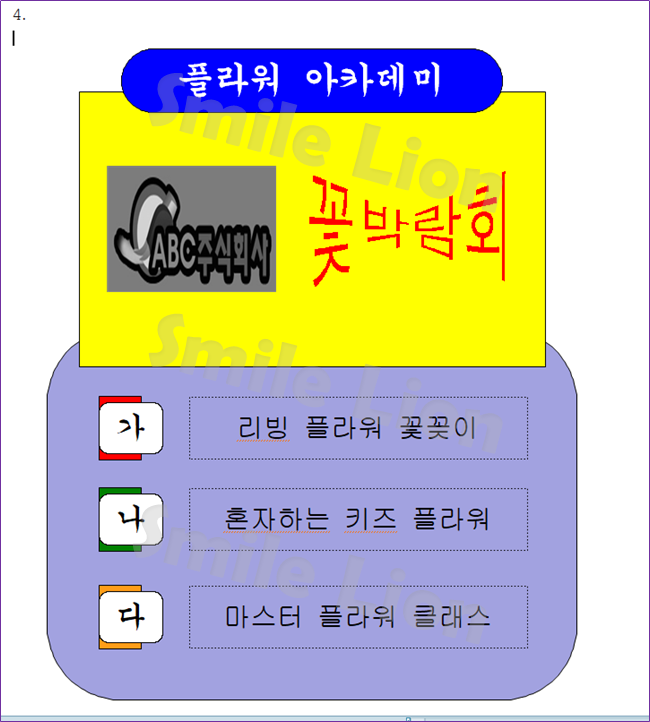
이쁘게 잘완성 되었습니다.
그래도 미완성이에요!!! 아시죠 하이퍼링크연결!!!!!
책갈피가 없어서 하질 못했어요.
다음에 완벽하게 끝내보도록하겠습니다. ^^
공부하느라 힘드셨죠 ^^ 힘내세요~~~