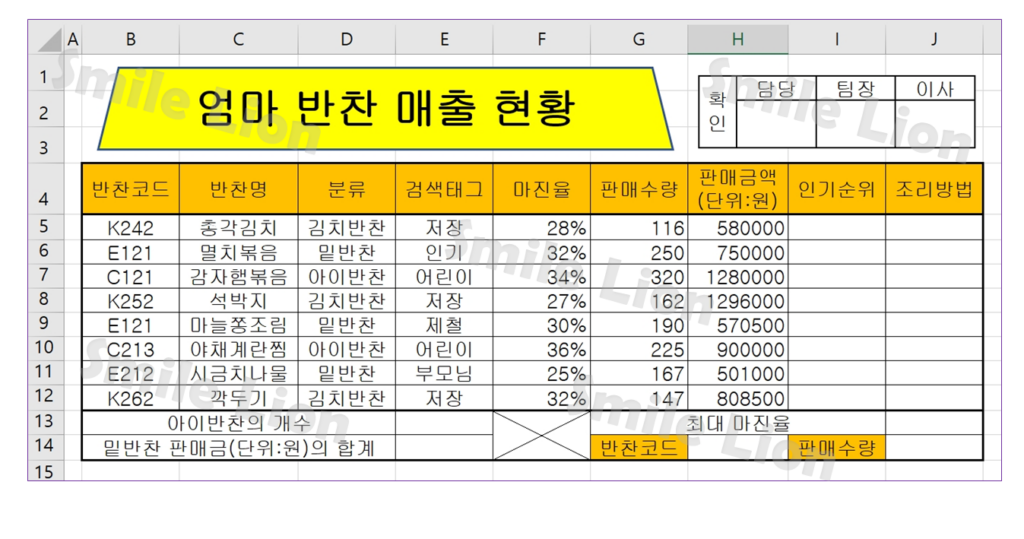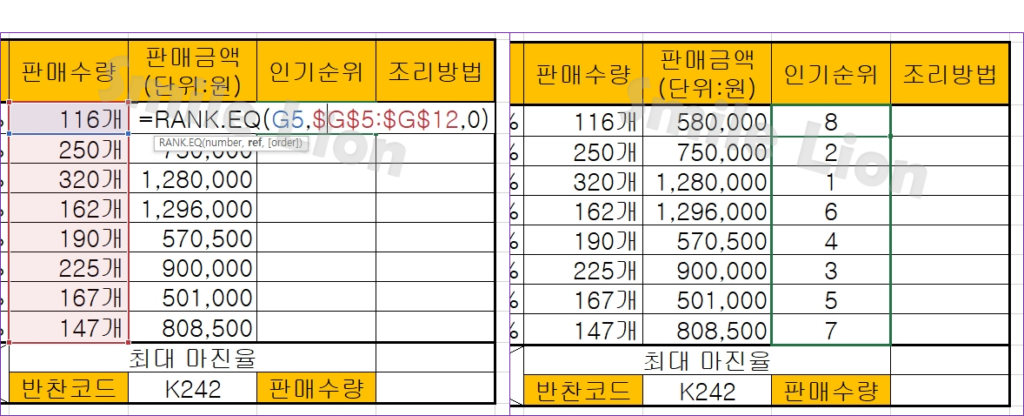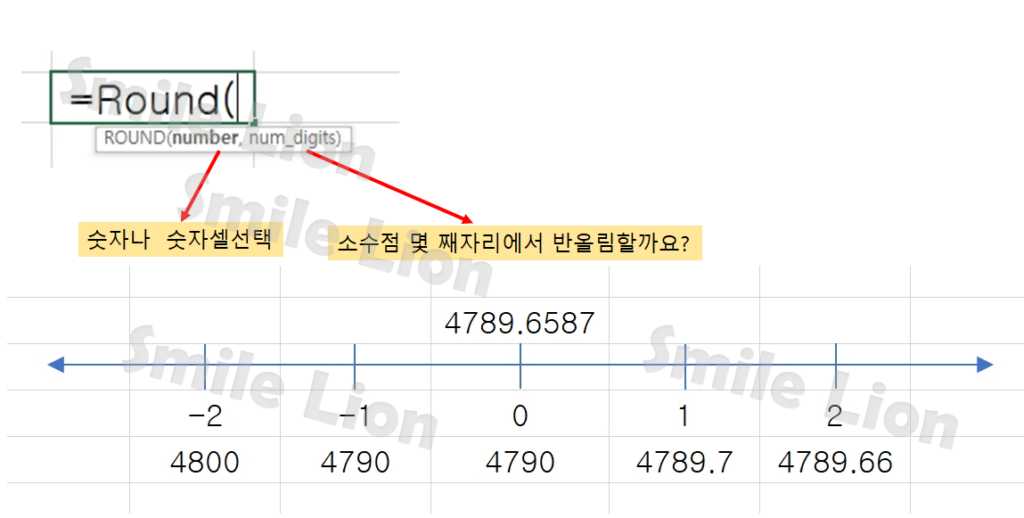안녕하세요? 웃는사자입니다.
월요일 아침이라 그런건가…날도 춥고 이불속에서 나오기 싫어서 아이랑 둘이 꼼지락 거렸었네요.
등교시키고 앉으니 시간이 벌써 9시 반이네요.
드디어 두번째 엑셀기출 풀이 입니다.
기출문제를 다운로드 받아오겠습니다.
1-1. 기출문제 다운받기 (기출/샘플문제 (kpc.or.kr)) << 이곳에 들어가셔서 다운받으시면됩니다.
2021110회차 엑셀문제 다운받으세요 ^^
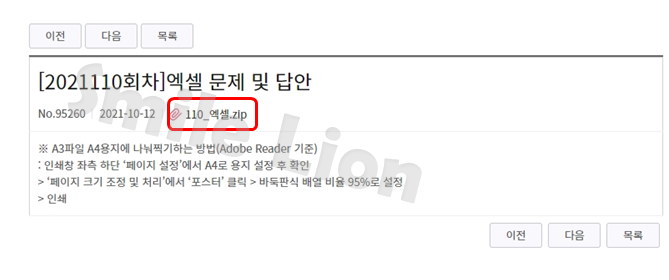
1-2. 알집 압축을 해제한 후 GE10-09A문제를 선택하여 풀어보도록하겠습니다.
압축을 풀고 해당 폴더를 더블클릭하고 문제폴더 그후에 PDF파일인 GE10-09A를 열어서 문제를 보시면됩니다.
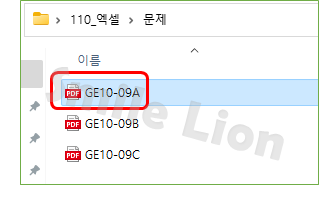
2-1. 자 그럼 그림샘플도 다운 받아야 하겠죠 ^^
그림샘플다운받기 (서식/문서 DOWN (kpc.or.kr)) << 이곳에 들어가셔서 다운받으시면 됩니다.

사실 이건 기본적으로 다운 을 받기는 하는데요 ITQ 첨부파일 사실 엑셀 문제에선 거의 사용하지 않는 경우가 많습니다.
그래도 기본적으로 받아둬야 나중에 다른문제를 풀때 다시 다운을 받을 필요 없겠죠 ^^
3. 수험자 유의사랑을 살펴 보도록 하겠습니다.
1) 시험과목과 수험표상의 프로그램이 동일한지 확인하라 << 엄청 중요하죠. 지금 우리가 하려는 문제는 MS오피스 입니다. 한셀 아닙니다. 이것을 확인하라는 것으로 보입니다.
2) 파일명은 “수험번호-성명” 으로 하여라 입니다.
그리고 저장위치는 ITQ한글과 같죠 ^^ < 내 PC\문서\ITQ > 폴더에 저장하면 됩니다.
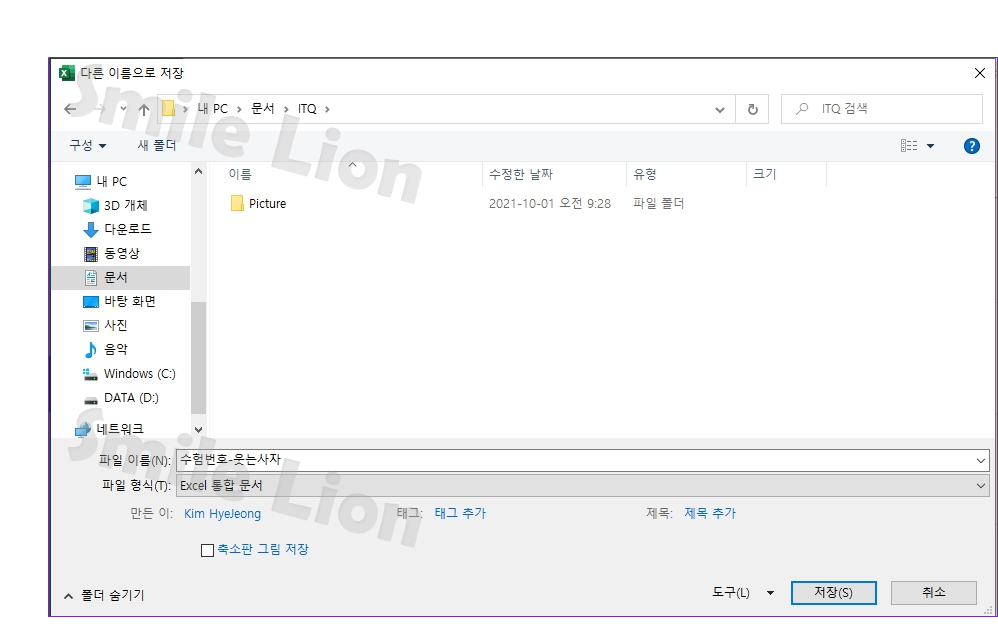
3) 중간중간 답안 전송버튼을 눌러서 대참사를 막아라 정도 유의사항이 보이네요.
4. 답안 작성요령을 살펴보겠습니다.
1) 문제는 총 4단계 입니다. 제1작업 ~ 제4작업까지 구성되어있고 제 1작업부터 순서대로 작성하고 조건에 맞추세요.
라고 되어있습니다. 일단 ITQ한글 같은 경우는 기능평가1부터 하지 않아도 문제가 진행이 됩니다.
그러나 ITQ엑셀같은 경우는 기본 베이스가 되는 제1작업부터 작성하지 않으면 제2작업~제4작업까지 문제를 풀수가 없습니다. 그래서 저런 조건이 있는것입니다. 그냥 편의상 그렇게 풀어요 라는 의미입니다.
2) 모든 작업시트의 A열은 열너비 “1” 로 하세요. 입니다.
아주 간단합니다.
3) 모든 작업시트의 테두리는 출력형태와 같이 하세요 라고 나오는데 언제는 출력형태를 안맞추나요 ㅎㅎㅎ
4) 답안 시트 이름은 “제1작업”, “제2작업”, “제3작업”, “제4작업” 이렇게 만들어 줘야합니다. 순서가 바뀌여도 안됩니다. 혹시나 순서가 바뀌면 이동하면 되니 걱정하지 않으셔도 됩니다.
5. 하나씩 직접해보면서 살펴보겠습니다.
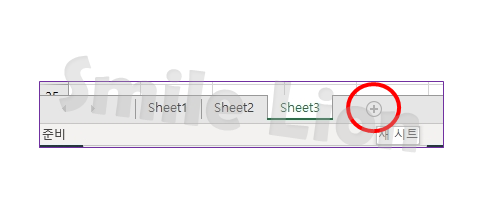
일단 작업시트를 늘려줍니다. 빨간동그라미속에 + 버튼이 있죠!! 2번 눌러서 시트를 3개 만들어 줍니다.
어!! 왜 시트를 3개더 만들어 주지 않고 2개만 더 만들어 주는것인가요? 라고 의문을 가지 실수있습니다.
그건 간단합니다. 제4작업시트는 차트 입니다. 저절로 만들어진다고 보면됩니다.
우리가 나중에 차트를 작성하고 나서 시트 이름을 “제4작업” 이라고 변경만 해주면 된다는 의미입니다. ^^
자 그럼 작업시트를 총 3개로 만들어 주었습니다.
이제 시트 이름을 변경해야합니다.
Sheet1을 더블클릭으로 선택을 하면 시트 이름을 변경할 수 있습니다.

그렇게해서 제3작업시트까지 이름을 모두 변경합니다.
이제 모든 시트의 A열을 너비 1로 변경하기 위해서 편한 방법을 알려드릴텐데요.
제가 알려드리는 방법이 어려우시면 그냥 각각하셔도 됩니다.
사실 실수를 줄이려면 각각하는 것도 방법입니다. 가끔 제방법으로 하다가…모든 시트의 내용을 제1작업 내용으로 만들어 버리는 학생들을 많이 보았습니다. 꼭 마지막에 시트를 해제해라 라고 마르고닳도록 이야기를 해도 해제하지 않아서 대참사가 발생하기도 하죠. 가슴이 아픕니다. ㅜㅜ
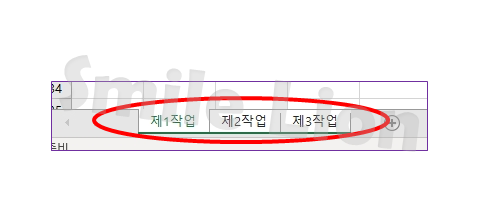
제1작업시트를 선택하고 Shift키를 누른 상태에서 제3작업시트를 클릭하여 위의 그림과 같이 몽땅 잡아줍니다.
한번에 A열의 너비를 1로 변경하기 위해서 인데요.
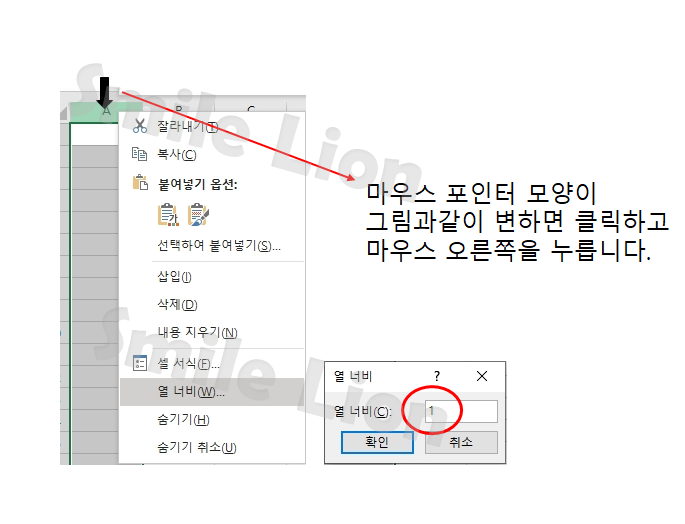
그리고 제1작업에 나오는 조건중 하나인데요
모든 데이터의 서식에는 글꼴을 굴림, 11pt, 가운데 정렬로 하시오 입니다.
숫자는 오른쪽인데 그건 작업을 하면서 따로 설정을 하면되니 위의 조건을 모든 시트에 적용시키기 위해
시트 3개를 개속 잡고있는 상태에서 진행합니다.
그래서 글꼴과 크기 정렬을 변경하겠습니다.

자 이제 중요한 부분입니다. 위의 그림까지 다 설정이 되었다면.
Sheet를 다 잡고 있던것을 해제 합니다. 어떻게 하냐구요?
그냥 시트를 아무거나 클릭하면 됩니다. 시트를 클릭해야지 셀을 클릭하면 된다고 착각해서는 절대 안됩니다.
그러니까 제1작업 제2작업 제3작업 이라고 되어있는 이 부분중 아무 부분이나 선택하면 되는 것입니다.
그리고 우리는 제1작업부터 만들어야하니 다시 1작업으로 돌아오면 됩니다.
기본 설정까지 맞춰 보았습니다.
기본 설정이 가장 중요합니다. 아시죠!!!
그럼 데이타를 입력해 볼텐데요. B4부터 데이터를 입력하시면 됩니다.
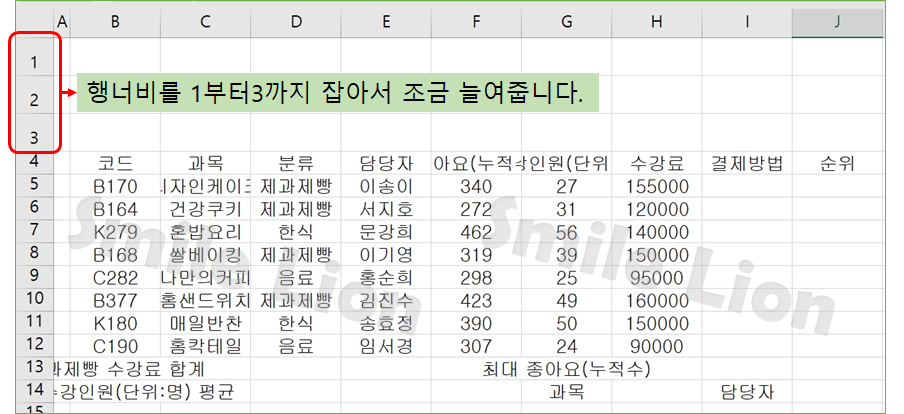
이렇게 데이타를 입력하고 나서 하나씩 차근차근 변경을 해나가겠습니다.
일단 셀병합을 해보고, 한 셀내에서 줄변경하는것은 Alt + Enter 입니다.

숫자 부분은 오른쪽 정렬이에요 잊지 않으셨죠 ^^ F5:H12 까지 다 드래그 후 영역을 잡아서 오른쪽 정렬을 해줍니다.
이왕이면 숫자 부분은 회계서식을 해주면 좋겠지만 그건 차차 설명 하겠습니다.
나머지는 저녁에 하도록 할게요 ^^ 우리 함수를 제외한 부분은
저녁에 만나요~~~