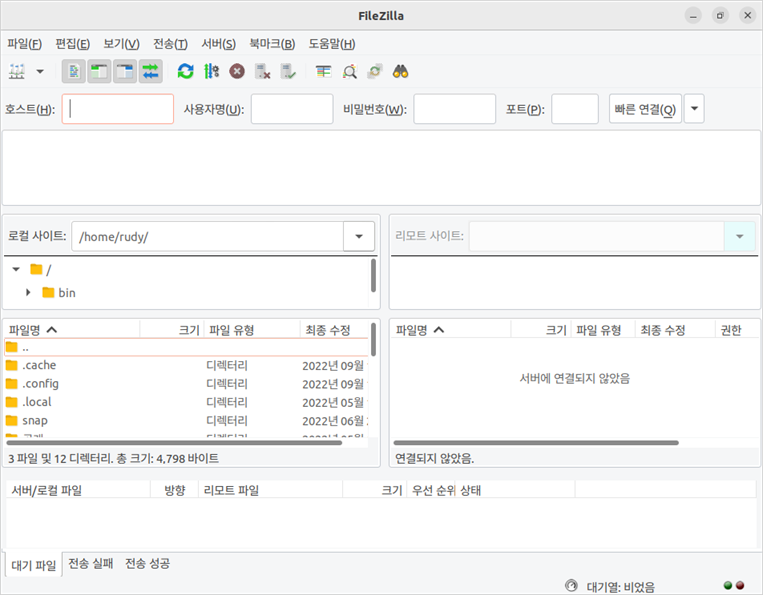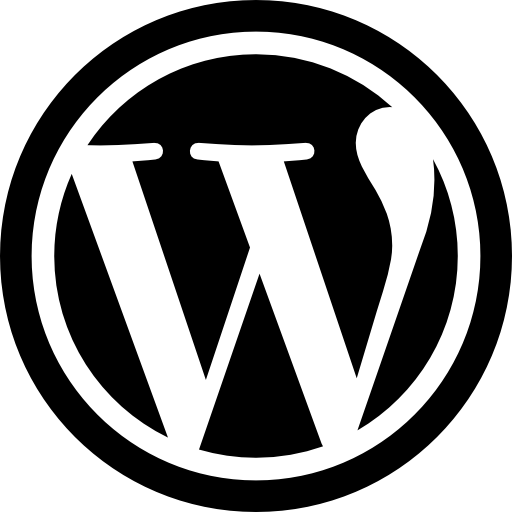ITQ 한글 기출문제/그림폴더 가져오기와 수험자 유의사항 답안 작성요령
안녕하세요? 웃는사자입니다. 일단 ITQ한글부터 공부를 해볼텐데요. 그럴려면 기출문제가 필요하겠죠^^ 그래서 인터넷 검색사이트에서 ITQ 검색하고 기출/샘플문제를 다운받을텐데요. 1번페이지에는 보이지 않아서 2번 페이지에 제일 위에 위치한 2021109회차 아래한글문제를 다운받아 풀어보도록하겠습니다. 1-1. 기출문제 다운받기 (기출/샘플문제 (kpc.or.kr)) << 이곳에 들어가셔서 다운받으시면됩니다. 2021109회차 아래한글문제 다운받으세요 ^^ 1-2. 알집 압축을 해제한 후 아래한글 문제유형B번을 선택하여 풀어보도록하겠습니다. 압축을 풀고 해당 폴더를 더블클릭하고 문제폴더 그후에 PDF파일인 GW09-11B를 열어서 문제를 보시면됩니다. 2-1. 자 그럼 그림샘플도 다운 받아야 하겠죠 ^^ 그림샘플다운받기 (서식/문서 DOWN (kpc.or.kr)) << 이곳에 들어가셔서 다운받으시면 됩니다. 2-2. 압축해제후에 내 PC\문서\ITQ\Picture 폴더에 위치시키시면됩니다 압축을 해제하면 이렇게 2가지가 보이는데요 위에있는 Picture폴더를 복사합니다. 내 PC / 문서 / ITQ 폴더안에 붙여넣기를 합니다. 3. 그럼 문제를 풀어보겠습니다. 수험자 유의사항과 답안 작성요령 이렇게 2부분이 한페이지를 차지하고있는데요. 자세히 살펴보겠습니다. 일단 수험자 유의 사항에 두번째 동그라미를 중요시 봐야합니다. 파일명을 “수험번호-성명” 으로 다른이름으로 저장하기를 하는데 내PC의 문서\문서\ITQ 폴더에 저장을 해야 감독관 PC로 답안 파일 전송이 됩니다. 감독을 나가보면 다른 폴더에 저장하는 초보적인 실수를 하시는 분들이 더러 계시더라구요. 꼭 저장에 유의 하시기 바랍니다. 그리고 중간 저장을 한번씩 꼭해줘야합니다. 그렇지 않으면 다 날리는 경우도 생기기 때문이죠. 한글에서 저장실수를 생각보다 많이 하는데요. 드래그 후 그부분만 저장되는 경우입니다. 두번째 답안 작성 요령 부분을 보면 공통부분과 기능평가 부분 이렇게 2가지가 있는데요. 공통부분을 기본셋팅이라고 합니다. 여기서 감점처리 됩니다. 0점 처리됩니다. 하는 무시무시한 말들이 나오는데요. 그림삽입은 꼭 내 PC\문서\ITQ\Picture 폴더에서 가져와야하고 문서내 포함이라는 체크박스를 꼭선택해야 감점처리를 안받습니다. 그리고 페이지 구분에 맞게 출력 결과물이 나와야 합니다. 4번문제는 묶기를 했을 경우 0점 처리됩니다. 이 부분 사실 겁내실 필요 없습니다. 각각의 도형이나 글맵시 그리고 그림을 그룹으로 만들지 말라는 단순한 이야기 이니까요. ^^ 4. 공통부분의 기본셋팅을 해보겠습니다. 한글파일을 열어서 해보도록 하겠습니다. 한글 새문서에서 F7단축키(편집용지를 불러오는 단축키입니다.)를 누릅니다. 이렇게 외우면 됩니다. 10 / 10 / 11 / 11 / 10 / 10 (십 십 십일 십일 십 십) 간단하죠. 직접해보시면 아 왜 저렇게 하라는지 이해가 되실겁니다. Tab키 사용해서 넘어간다는거 잊지마세요. 용지설정 후에 파일에 다른이름으로 저장을 눌러서 내 PC\문서\ITQ에 “수험번호-성명”저장을 합니다. 그리고 이때 감독감님이 잘보실수있도록 손을 들어 저장파일이 잘 전송이 되는지 확인을 하는것이 좋습니다. 제가 감독관일때는 전부 다같이 기본적으로 전송을 누르게 했습니다. 감독관 PC에 전송되는지 확인이 가능하니까요. 그래서 전송이 안되는 수험자에가 다가가서 안되었다고 이야기를 해주었습니다. 이건 감독관의 성향에 따라 다르니 내가 직접 잘 전송이 되나 확인해 보는게 좋겠지요. 그리고 글꼴에 대한 기본설정을 합니다. 함초롬바탕, 10포인트 검정 줄간격 160% 양쪽정렬! 사실 글꼴은 아무것도 하지 않은 기본입니다. 그래도 혹시나 시험장마다 기본적인것이 다를수 있으니 알아두는것이 좋겠습니다. 몰라서 틀리면 안되니까요. 그리고 또 암기하셔야 하는 방법이 있습니다. 페이지 구분에 관한 것인데요. 1페이지 1.2번문제 2페이지 3.4번문제 3페이지 문서문제 이렇게 페이지가 정확하게 나눠져야합니다. 그래서 구역나누기 기능을 사용할텐데요. alt+shift를 누른상태에서 enter키를 두번 눌러줍니다. 이렇게 구역나누기를 하는 이유는 문서작성 능력평가 부분에 쪽번호 매기기 기능때문입니다. 자 그럼 기본 셋팅을 마쳤습니다. 한글에서 또 하나의 중요한 부분이 있는데요. 학생들이 자주 하던 실수였습니다. 자신이 쓴 글씨가 뒤의 글을 지워버리는 경우 인데요 쓰면서 지워지니 학생들이 울상이더라구요. 그럴때 확인해야하는게 내상태가 삽입상태인지 수정상태인지 알아야합니다. 삽입상태이면 내가 가운데 어느곳에 커서를 두고 쓰더라도 뒷부분이 지워지지 않는데 수정상태에서 지워집니다. 그래서 수정상태라면 insert키를 눌러서 삽입상태로의 전환이 필요합니다. 꼭 알아두세요 ^^ 그럼 다음시간에 문서를 작성해 보도록 하겠습니다. 모두 편안한 밤되세요~
ITQ 한글 기출문제/그림폴더 가져오기와 수험자 유의사항 답안 작성요령 더 읽기"