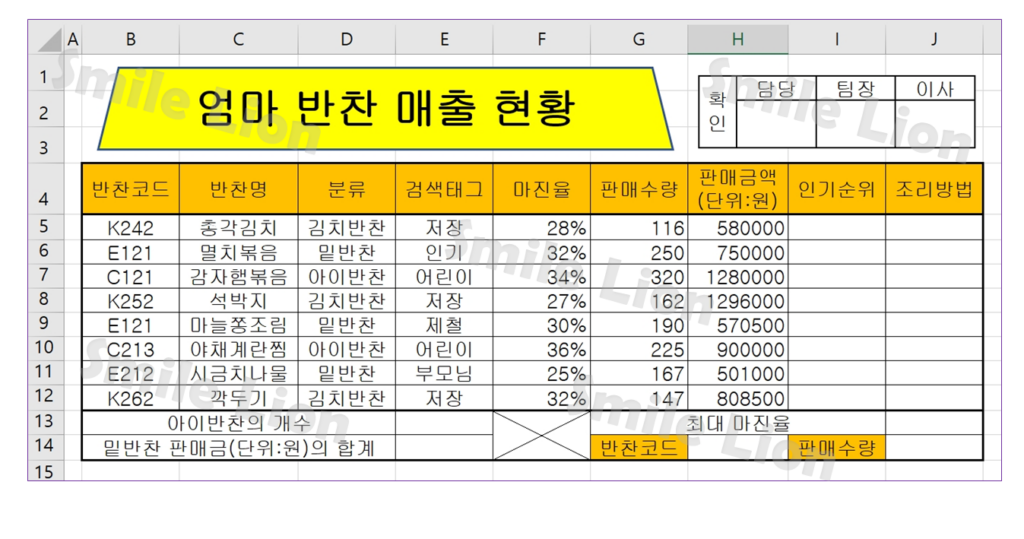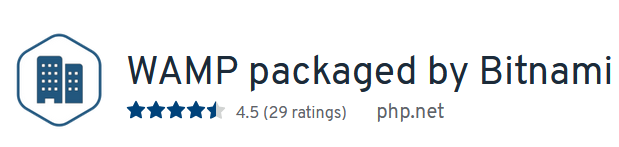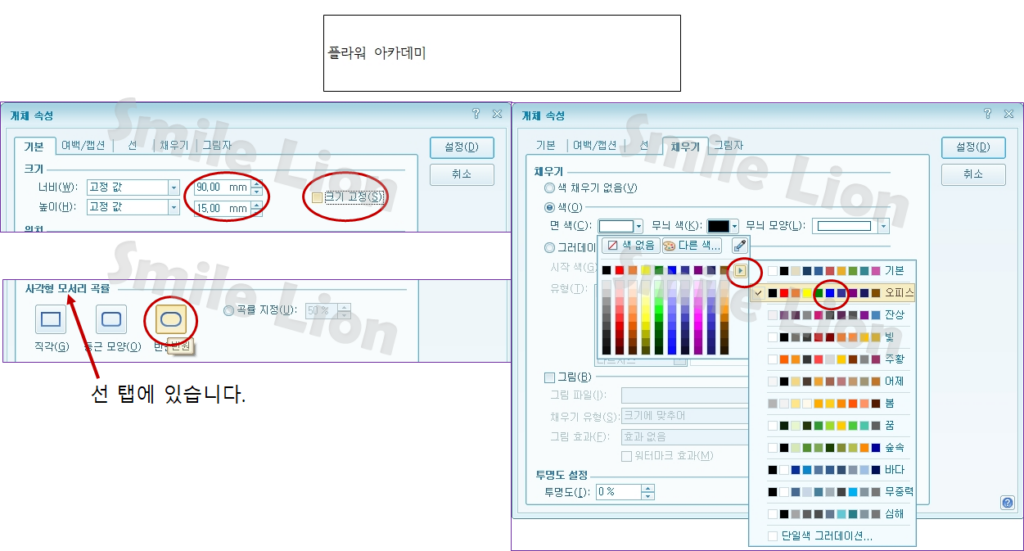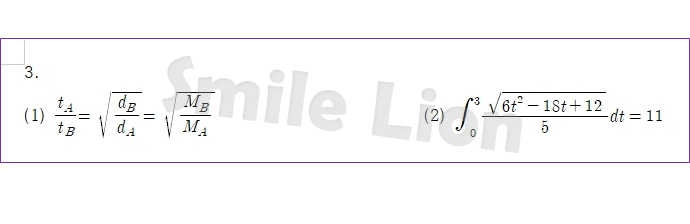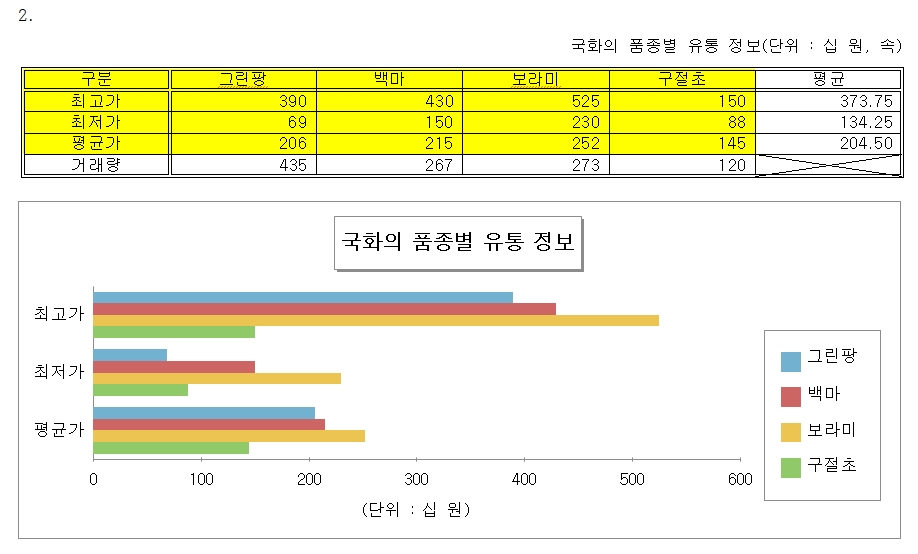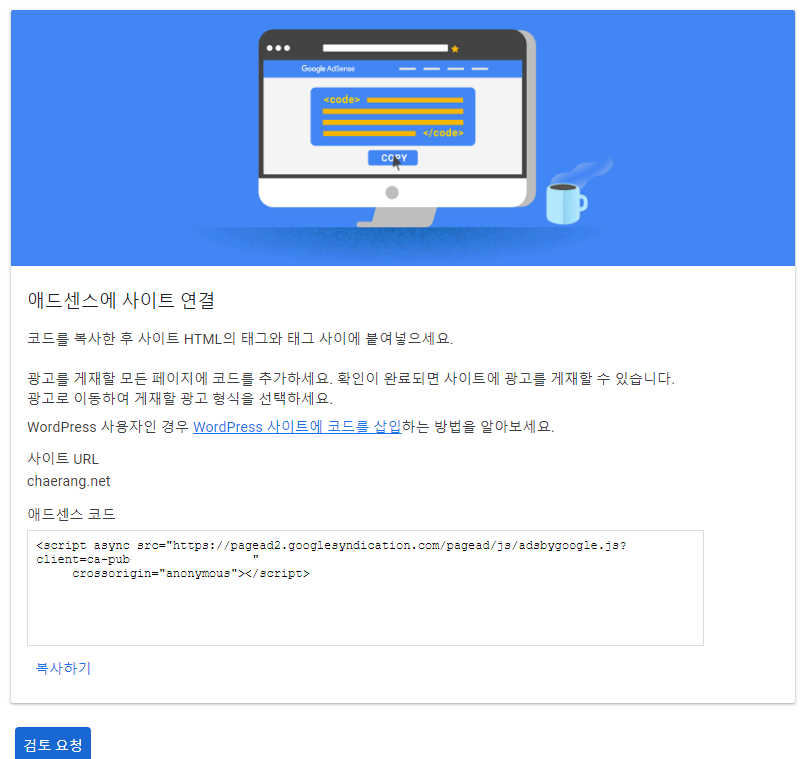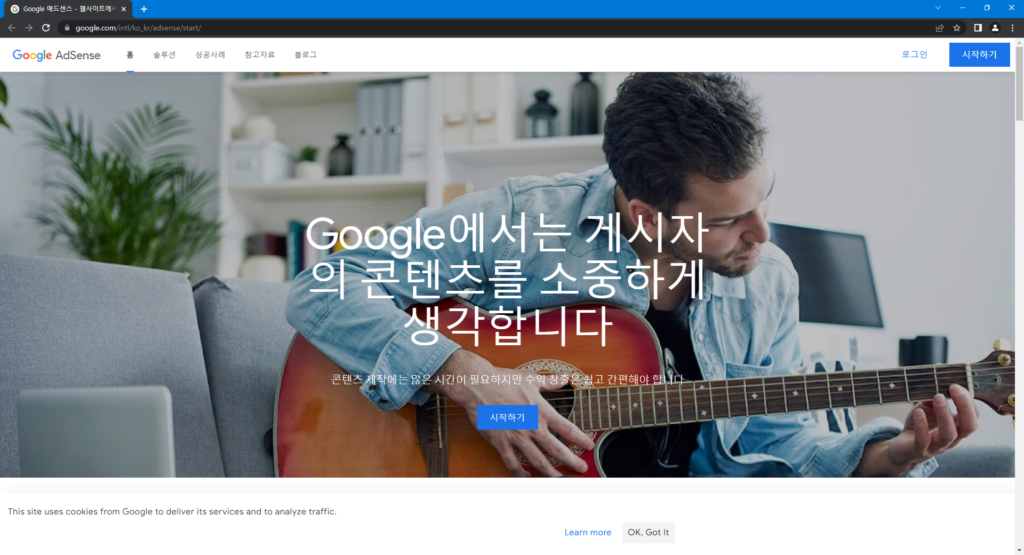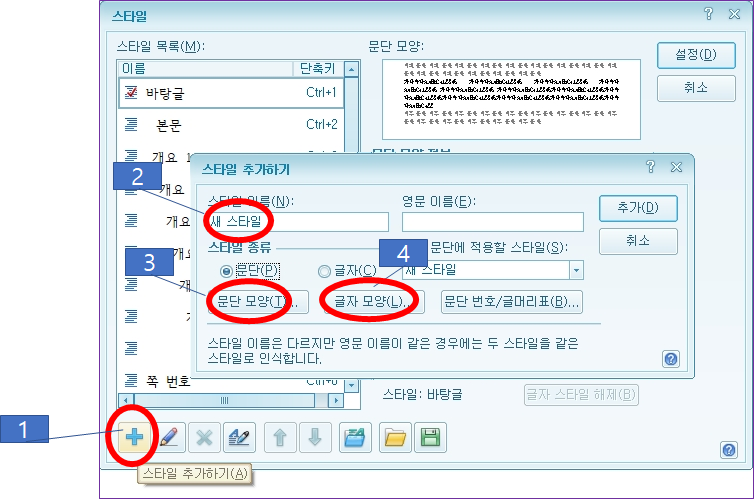ITQ엑셀 – 제1작업 표서식 작성 및 값계산 – (1)기본입력하기, 제목도형, 그림복사기능, 채우기
안녕하세요? 웃는 사자입니다. 아직 아이가 안자는데요.. 그냥 컴퓨터 앞에 앉았습니다. 아이스크림을 꼭 먹고 자야겠다고 해서 허락한 상태에요. 그럼 저 아이스크림이 배속으로 다사라지면 잠재우고 다시올게요 ㅎㅎㅎ 와… 아깐 8시 50분이였는데.. 딱 1시간 만에 자리에 앉았네요… 정말 아이는 잠을 참 안자려고 합니다. 그럼 ITQ엑셀 공부 시작하겠습니다. 지금 우리가 공부하고있는 것은 ITQ엑셀 기출 문제중에 2021109회차 A형 문제입니다. 그럼 출력 형태를 보고 똑 같이 자료를 입력해야 합니다. 기본이 있어야 기능을 입힐 수 있겠죠 ^^ 그냥 행과 열에 맞춰 입력을 해주었습니다. 셀 합치기나 셀너비 그리고 한칸에 두줄쓰기등 여러가지 기능을 사용하지 않고 그냥 데이타만 입력을 했다고 생각하시면 됩니다. 이렇게 다 입력을 해주었다면 이제부터 시작입니다. 그런데 화면이 너무 작아서 글씨가 작아서 작업하기가 불편하시다 생각이 되시죠 ^^ 그럼 해결해 드리겠습니다. Ctrl 키를 누른 상태에서 마우스휠을 위로 아래로 움직여보세요 그럼 간단하게 해결이 됩니다. 적당히 조절하셔서 작업하세요 ^^ 조건을 살펴 보겠습니다. 1) 모든 데이터는 굴림 11 정렬은 가운데정렬 이것은 이미 기본셋팅에서 다 해줬습니다. 만질것이 없어요. 단지 숫자정렬 오른쪽만 해주면 됩니다. 그리고 셀 너비도 조정을 해줄게요. ^^ 그럼 같이 시작해보겠습니다. 출력형태를 살펴보면 셀이 병합된부분이 있습니다. 셀병합은 총 세군데 인데요. “B13~D13”, “B14~D14”, “G13~I13” 이렇게 세곳을 셀 병합 해줍니다. 필요한 부분을 드래그 해서 영역을 잡은 후 마우스 오른쪽 버튼을 누르면 저렇게 생긴것이 나오는데요 상단 메뉴에도 있습니다. 지금 제가 오피스2019 버전으로 하고있는데요. 시험은 오피스2016이라 약간 다를 수 있지만 그래도 아이콘 모양은 비슷할것입니다. 하나의 셀 안에서 줄을 바꿀때 사용하는 키는 < Alt + Enter > 입니다. 아래줄로 내려가야 하는 부분에 커서를 두고 과감하게 왼쪽 아래 Alt키를 누른 상태에서 Enter키를 눌러줍니다. 그리고 한글의 표와 마찬가지로 셀도 여러가지의 표가 이루어진 것이라고 생각하면 너비조정이 간단해지죠. 그런데 손으로 드래그 해서 옮기는 것보다 더 좋은 방법이 있습니다. 바로 더블클릭인데요!!! 어디를 더블클릭 하느냐!! 그건 셀과 셀사이 입니다. B 와 C 사이에 마우스 포인터를 가져가고 마우스 포인터 모양이 위 그림처럼 바뀌면 더블클릭하면됩니다. 쉽죠? 출력형태와 같이 만들어 주기위해 셀에 테두리를 입혀 줄텐데요. 전체를 잡고 마우스 오른쪽키를 눌러서 셀서식에 들어갑니다. 테두리 탭에서 선종류를 먼저 실선을 선택하고 오른쪽에서 자 그럼 셀 전체에 테두리가 들어갔는데요 문제는 대각선도있고 선이 좀 굵은 부분도 있다는 것입니다. 일단 대각선을 먼저 알려드릴게요. F13과 F14부분을 셀병합을 하고 나서 영역을 선택하고 마우스 오른쪽을 눌러서 셀서식에 들어갑니다. 그리고 선종류를 실선을 선택하고 테두리 부분에서 대각선을 양쪽 눌러줍니다. 쉽죠! 그럼 굵은 테두리를 하는 방법은 출력형태를 참고하시고 선스타일을 굵은것 선택하시고 하면 됩니다. 따로 설명을 하지 않겠습니다. ^^ 너무 쉽잖아요. 꼭 이럴때 질문을 하시죠. 선굵기는 얼마나 굵은것을 할까요? 이렇게 가장 굵은거 하시면 됩니다. ㅎㅎㅎ 자그럼 이번엔 색을 입혀야겠죠. B4:J4, G14, I14 영역은 주황으로 하세요. 라고 되어있죠. 이 부분들은 드래그를 하고 영역을 잡아서 색을 입혀줍니다. 떨어진 부분은 Ctrl 키를 누른상태에서 클릭을 해주면 잡아줄 수 있습니다. 이렇게 떨어진 부분까지 다 선택하여. 마우스 오른쪽을 누릅니다. 굳이 셀서식에 들어가지 않아도 페인트통 모양의 아이콘을 눌러서 색을 설정해 줄 수 있습니다. 문제에서는 주황이라고 하네요. 이제 숫자 정렬을 오른쪽으로 맞춰주면 출력형태와 모든게 같아집니다. 2) 제목 도형 사다리꼴 그림자 오프셋 오른쪽 엄마 반찬 매출 현황을 입력한 후 굴림 24pt 검저으 굵게 채우기 노랑 조건이 이렇습니다. 만들어 보도록 하겠습니다. 일단 제목 도형을 넣기 위해서 공간 확보를 해보도록 하겠습니다. 출력형태를 보더라도 1, 2, 3행들이 늘어나 있는게 보일것입니다. 1, 2, 3행들을 드래그 해주고 제일 아래 3행과 4행 사이에 마우스 포인터를 가져가서 아래로 조금 늘려줍니다. 그럼 1, 2, 3행들이 동시에 조금 늘어납니다. 간단하죠 ^^ 간단하죠 ^^ 그림처럼 마우스 포인터가 바뀌면 아래로 살짝 당겨주면됩니다. 그럼 도형을 사다리꼴을 선택하고 크게 B1 부터 G3 영역까지 그려줍니다. 출력형태를 참고해서 크게 그리시면 됩니다. 도형에서 마우스 오른쪽키를 눌러서 채우기 >> 노란색을 선택하면 됩니다. 도형을 클릭한 상태에서 글자를 입력하면 자동 글자입력 모드가 됩니다. 엄마 반찬 매출 현황 이라고 입력하고 드래그해서 글자를 잡은 후 홈메뉴탭에서 글꼴 크기 진하게 글자색 정렬을 다하면됩니다. 3) 임의의 셀에 결재란을 작성하여 그림으로 복사 기능을 이용하여 붙이기 하시오 (단, 원본 삭제) 드디어 기능같은 기능이 출현했습니다. 확인이라는 글자는 확이라는 글자를 쓴후에 Alt키를 누르고 Enter를 친구 인을 입력합니다. 그리고 셀너비를 담당, 팀장, 이사 이부분도 조절해서 줄여줍니다. 한꺼번에 줄이는 방법은 N, O, P 열을 모두 잡고 마우스 포인터 모양이 변경되면 줄이기를 하면됩니다. 간단하죠. ^^ 그리고 확인부터 담당 팀장 이사 그림복사 기능을 넣어야 하는 모든 부분에 채우기 흰색을 합니다. 드디어 그림복사 기능을 사용해 보도록 하겠습니다. 영역을 드래그 해서 잡고 홈 메뉴탭 아래에있는 복사부분에 작은 아래로 가는 화살표를 누릅니다. 그리고나서 그림으로 복사 버튼을 눌러줍니다. 그림복사 창이 뜨면 확인을 누릅니다. 간단하죠!! 어??? 화면의 변화가 없는데요? 라고 질문을 많이 받았습니다. 말그대로 복사만했으니까요 이제 붙여넣기를 해야죠 < Ctrl + V > 키를 누르면!!! 그림복사를 위해 영역을 잡은 부분에 저렇게 도형이 하나 생깁니다.^^ 고생하셨습니다. 이제 다되어 갑니다. 그림이된 결재란을 이동하여줍니다. 아주 이쁘게 잘 되었죠? 그럼 마지막 조건을 봅니다. 단!! 원본삭제!! 삭제는 아주 간단합니다. 결재란이 포함되어있는 M열 부터 P열까지 모두 잡아서 마우스 오른쪽을 누르고 삭제를 합니다. 오늘은 여기까지 하겠습니다. 앞에서 설명을 하면 간단한데 자료로 만들려고 하니 시간이 배는 더 드네요. ^^ 아~~ 이제 11시 48분입니다. 자러 가야겠어요 모두 굿나잇입니다.
ITQ엑셀 – 제1작업 표서식 작성 및 값계산 – (1)기본입력하기, 제목도형, 그림복사기능, 채우기 더 읽기"