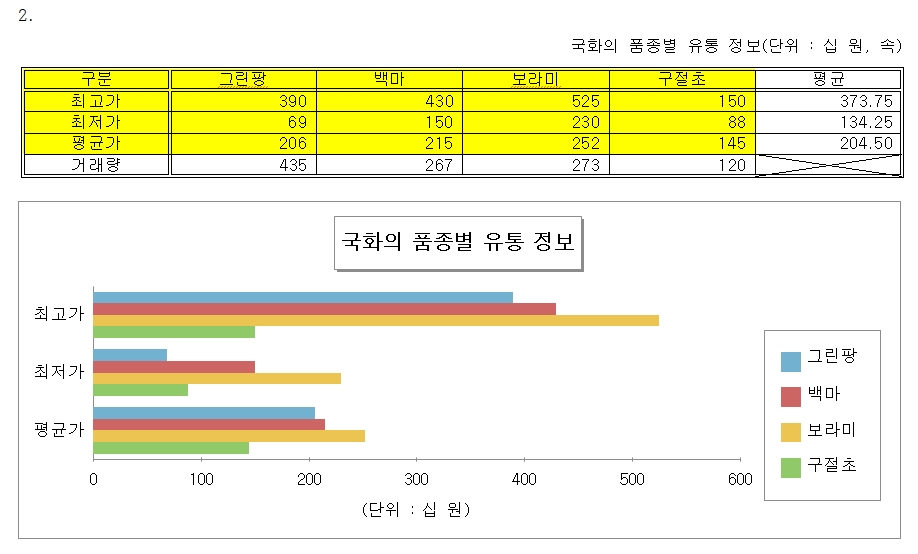ITQ한글 기능평가 1 – 표만들기와 차트작성(2)
안녕하세요? 웃는사자입니다. 아침부터 아이의 스타킹 제출 미술때문에 정신없이 준비물챙겨주고 등교를 시켰더니 힘이 쭈욱 빠지는 기분입니다. 학교가 평범하게 평지에 있으면 좋은데…….. 아파트로 이사를 가자고합니다. 하늘님… 로또 맞게 해주세요 ㅜㅜ 1등으로 부탁드립니다…. 아이가 추석에 달을 보며,,, 990억 벌게해주세요…했는 동영상을 찍었는데 …. 1등이 990억 되나 몰라요 ㅡㅡ 자 그럼 오늘도 어제에 이어 공부를 시작하도록 하겠습니다. 그런데 자세히 제가 살펴보니 버전차이가 나네요 제가 너무 최신버전을 사용하고 있더라구요… 시험은 한글2010인데…. 저는 한글 2016을 사용하고 있었습니다… 그래서 스타일 부분은 수정을 했는데요… 표만들기는 크게 차이가 없어서 새로 제작하지 않겠습니다. 다른 문제를 풀다보면 또 다루게 될테니까요. 우리가 공부하는 기출문제는 2021109회차 아래한글문제 문제유형 B형 입니다. 어제 만든 표를 바탕으로 차트를 만들어야 하는데요. 차트는 표에서 노란색 부분을 이용해서 만들게 됩니다. 1. 차트 조건 살표보기 1) 차트의 데이터는 노란부분만 사용하기 << 다 읽어 보면 이런 뜻이에요 ㅎㅎㅎㅎ 2) 종류 묶은 가로 막대형 3) 제목 돋움, 진하게 12pt 배경 선모양-한줄로, 그림자 2pt 4) 제목 이외 전체 글꼴 돋움 보통 10pt 5) 축제목과 범례는 출력형태와 동일하게 이렇게 5가지 조건이 있습니다. 하나씩 살펴 보면서 차트를 만들어 가도록 하겠습니다. 1) << 차트의 데이터는 노란부분만 사용하기위해 드래그를 해서 영역을 잡아 줍니다. 그런 후에 마우스 오른쪽을 누르고 제일 아래에 있는 차트만들기를 선택합니다. 차트를 선택하면 차트가 자동으로 만들어 지는데요. 혹시 표위에 만들어졌다고 당황하거나 하실필요는 없습니다. 우린 차트를 선택해서 “이동”이라는 것을 할수있으니까요. ^^ 차트 크기를 출력형태와 같이 표크기 만큼 늘여줍니다. 그리고 그상태에서 차트를 드래그해서 표아래 위치 시킵니다. 2) << 종류 묶은 가로 막대형 이조건을 해결하기 위해 차트를 선택하고 마우스 오른쪽을 눌러 차트마법사에 들어갑니다. 차트마법사를 실행하면 5)<< 축제목과 범례는 출력형태와 동일하게 라는 조건까지 저절로 해결이 됩니다. 다만 범례의 테두리는 따로 설정해주어야 합니다. 그럼 차트 마법사를 살펴 보겠습니다. 문제의 조건이 묶은 가로 막대형 입니다. 선택후 다음을 눌러줍니다. 자연스럽게 조건 5) 번이 해결이 되었지요. 여기서 한가지 더 알려드리자면 범례의 배치가 마침 오른쪽이여서 차트 마법사의 범례탭을 선택하여 변경을 하지 않았지만 만약 다른곳에 있다면 범례탭을 선택하여 배치 설정을 해주어야 합니다. ^^ 간단하죠!! 3) << 차트제목 돋움, 진하게 12pt 배경 선모양-한줄로, 그림자 2pt 를 해보도록 하겠습니다. 제목 부분을 선택하여 제목 모양 에 들어갑니다. 이렇게 배경 탭에서 선모양 한줄고 그림자 2pt를 해결하고, 글자 탭에서 글꼴을 해결합니다. 4) << 제목 이외 전체 글꼴 돋움 보통 10pt를 해결하보도록 하겠습니다. 차트의 각각의 글자부분을 변경하기 위해서 X축과 Y축을 선택하고 더블클릭해서 글꼴과 글자크기를 변경합니다. 그리고 Y값축 이름표 부분도 글꼴설정을 해야합니다. 문제는 범례인데요. 범례를 선택하여 선모양을 한줄로 넣고 글자체와 크기를 변경하면 출력형태와같이 나오지 않고 아래의 그림처럼 변해버립니다. 이렇게 변해 버리면 도형크기를 조절하듯 아래위 좌우로 늘여 모든 범례가 보이도록 조절을 합니다. 그럼 이렇게 출력형태와 같이 모든것이 완성됩니다. 짜잔~~~ 그럼 오늘 차트를 마치겠습니다. 어렵지 않았나 모르겠습니다. 그래도 여러번 반복학습을 하다보면 좋아질꺼라 생각합니다. 그래도 이번 차트를 쉬운편이였습니다. 까다로운 부분이 없었으니까요 ^^ 힘내세요!!
ITQ한글 기능평가 1 – 표만들기와 차트작성(2) 더 읽기"