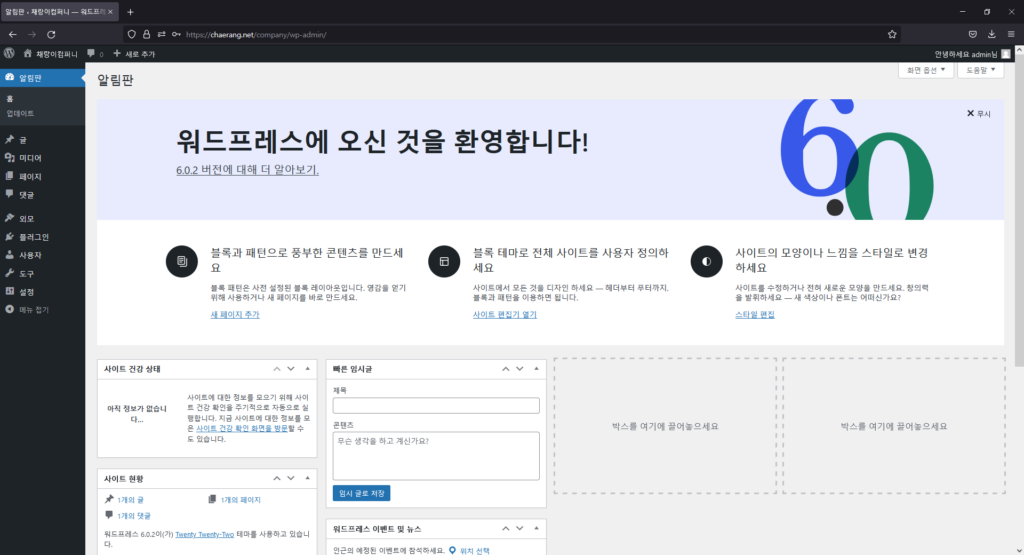WordPress 홈페이지 만들기 – 시작
안녕하세요, 채랑이 아빠 프리아 입니다.오늘은 드디어 홈페이지를 시작해 보려고 합니다.참 오래 걸린것 같아요. 그냥 만드는게 아니라 설명 자료를 만들고 서버가 없는 사람들까지 신경써야 하다보니 ^^;;;일단 Local Host를 사용하시는 분들은 이전 글을 보고 오시면 될 것 같습니다.오늘 하려는 첫페이지 띄우는 것까지 Local Host에서는 완료되었으니까요 ^^ 아래 첨부된 글을 참조 바랍니다. 자 이제 FTP를 이용하여 올린 폴더를 열어보도록 하겠습니다. 아 FTP를 사용한다는 건 아니구요. 일단 저는 wordpress 폴더명을 company로 변경 하였습니다.그래서 https://chaerang.net/company가 주소가 되겠네요. 적은 주소를 입력하면, 아직 워드프레스가 초기화 셋업이 되지 않았기 때문에 아래 화면과 같이 시작하는 화면이 뜨게 됩니다. 그냥 시작합니다!를 누르고 시작하시면 됩니다. 이전에 FTP를 따라오신 분들은 해당되는 사이트로 접속하시면되겠네요. 원래는 제가 입력이 완료된 화면을 캡쳐해서 올리는 경우가 많은데, 여기는 조금 비밀리에 해야해서 기본적인 화면을 띄웠네요. 우선 데이터베이스 이름은 호스팅 업체에서 제공하는 DB이름을 입력하시면 되겠습니다. 저는 제가 사용하는 커뮤니티에서 DB를 2개 제공해 주기 때문에 하나는 메인 홈페이지용으로 쓰고, 2번째 DB를 이 홈페이지 교육용으로 쓰려고 해요 ^^사용자명과 비밀번호는 대부분 호스팅 업체 로그인용 아이디와 비밀번호를 그대로 사용합니다. 혹여 별도로 제공할 경우 설정할 수 있는 패널이 따로 있으므로 드록하시면 될 것입니다. 데이터베이스 호스트는 그냥 localhost로 두시면 됩니다. 만약 에러가 난다면 위에 창에서와 같이 웹호스팅 업체에 문의해야 합니다.테이블 접두어는 그냥 아무거나 하셔도 됩니다. 저는 메인 홈페이지 DB에 wp_를 사용하였기 때문에 company_로 수정하였습니다. 설정을 다 하셨으면 제출 버튼을 누르시면 됩니다. 심플하죠? 설치 실행 누르시면 됩니다. 사이트 제목은 홈페이지의 제목을 사용하시면 됩니다. 저는 채랑이컴퍼니로 했어요, 실제 그런 회사가 있다면 죄송합니다. 사용자명은 ID인데요, 아무거나 하셔도 됩니다. 저는 admin으로 했어요 ^^ 있어보이잖아요 ㅡㅡ;;;. 그리고 비밀번호도 아무거나 하셔도 됩니다. 다만, 비밀번호 확인이 없어요, FTP 들어가셔서 다 지우시고 다시 시작하셔야 해요 ^^;;;; 이메일 주소는 자신이 사용하는 주소 넣으시면 되요. 저는 굳이 메일을 받을게 아니기 때문에 없는 메일 주소를 넣었습니다. 그리고 마지막으로 검색 엔진 가시성인데요, 이부분을 체크하시면 검색사이트에서 검색이 되는 것을 차단하는 기능입니다. 100% 차단은 아닌 것 같으나, 실제로 검색이 잘 안된다고 해요. 일단 저는 이게 공식적으로 오픈할 홈페이지가 아니라 수업용이라서 차단을 체크했구요. 블로거나 회사 홈페이지 만드시는 분들은 체크하시면 안됩니다. 참고하세요. 자 워드프레서 설치를 눌러보겠습니다. 자 로그인버튼 누르시면 됩니다. 그러면 바로 로그인 창이 뿅하고 나와요 ^^ Local Host를 따라하신 분들은 아 여기구나 하겠죠? ^^ 자 로그인해 보도록 하겠습니다. 아이디 admin을 입력하고 비밀번호를 넣어보겠습니다. 짠 이 화면이 떴다면 워드프레스 기본 페이지 작성에 성공하신 겁니다. ^^ 자 이제 다시 홈페이지 주소를 입력해 볼께요.https://chaerang.net/company죠? 제가 매일 올릴때 따라하시는 분들은 여기서 보는 화면을 실시간으로 해당 주소에서 보실 수 있어요.늦게 보신 분들은 어쩔 수가 없습니다. 잘 따라하고 있다고 믿으세요 ㅠ.ㅠ 그냥 그림과 비교하는 수 밖에 없어요. 자 이게 홈페이지 첫화면입니다. ^^ Local Host와 차이점은 언어겠네요. 한글과 영문의 차이 정도로 보시면 되겠습니다.걱정하진 마시기를 어차피 다음 글에서 그걸 맞춰주는 작업을 할꺼니까요 ^^ 자 오늘도 따라오시느라고 고생하셨습니다. 감사합니다.