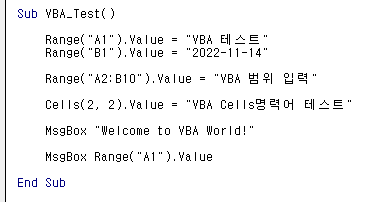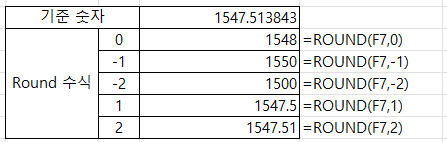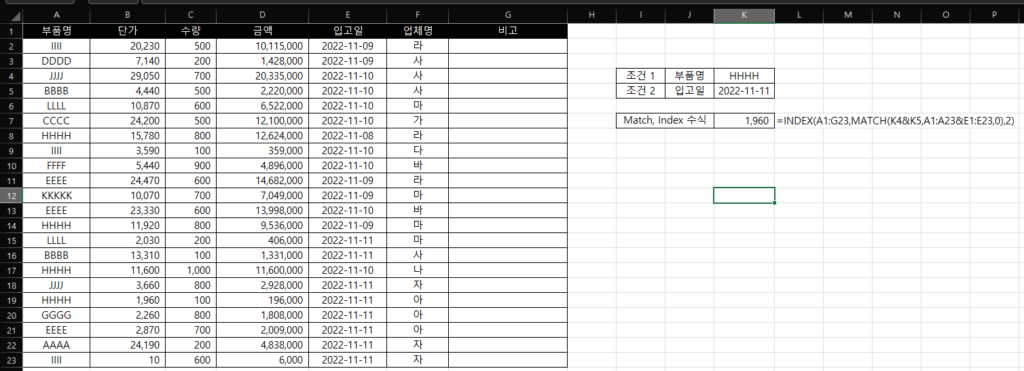필리핀(보홀) 여행 준비 – eTravel(2)
안녕하세요 채랑이 아빠입니다. 어느덧 여행 떠나기 1일전이 되었습니다.원래는 3일전에 했어야 하는데 까먹고 있었네요.. 다 그런거죠 모 ㅎㅎㅎ지난번에 이어서 eTravel 작성을 해 보겠습니다. 로그인을 하니 다음과 같은 화면이 뜹니다. 여행 기록은 당연히 없습니다. ㅎㅎㅎㅎNew Travel Declaration을 눌러서 작성을 해보겠습니다. 맨먼저 본인이 가느냐 가족이 가느냐를 질의합니다.For Me는 본인이 가는 경우고 For Other은 가족걸 등록할때 쓰는 겁니다.저는 이번에 가족여행이기 때문에 둘다 해야겠네요.우선 제꺼부터 할께요. 두번째 질문은 뭐타고 가냐입니다. 비행기와 배밖에 없네요.(왠지 SEA라고 되어 있으니 수영해서 가야할 분위기이네요 ㅎ)비행기니까 AIR을 선택하시면 되겠습니다. 마지막 필리핀을 입국하느냐, 출국하느냐입니다.여행 가는 것이니까 입국이 맞겠죠? 출국은 필리핀 사람들이 여행갈때 쓰는 메뉴가 아닐까 싶네요. 자 선택 다 하셨으면, Continue를 누르시면 됩니다. Travel Details – Philippine Arrival(via AIR) – 여행 세부정보 – 필리핀 도착이라고 쓰여있네요. Purpose Of Travel – 여행 목적입니다.정말 여러항목이 있네요. 출장/교육/의료/공공기관 등등이 있는데 우리는 여행이 목적이므로 Holiday/Pleasure/Vacation을 선택합니다. Traveller Type – 여행자 유형입니다.2가지 종류이네요. 항공기 승객이냐, 항공기 직원이냐입니다. Aircraft Passenger을 선택하시면 됩니다.(승무원이면 이걸 보고 있지 않겠죠 -_-;;;) Country Of Origin – 직역하면 원산지 입니다.어느 나라에서 왔냐는 질문이겠죠… 원산지라니 ㅠ.ㅠ….. 일단 South Korea입니다. Destination upon arrival in the Philippines – 필리핀 도착시 목적지입니다.어디서 지낼것이냐 묻는거죠. 대부분이 호텔 또는 리조트 입니다.Residence는 필리핀에 주거가 있는 경우이고, Transit는 잠시 머물렀다가 바로 떠난다입니다. Hotel/Resort를 누르면 밑에 창이 하나더 생겨요. 당황하지 마시고 예약한 숙소명을 입력하시면 됩니다.Serach 옆에 숙소명(당연히 영어)를 써서 검색하시면 됩니다.참고로 호텔이나 리조트명이 검색되지 않으면 위서 선택을 Residence로 바꾸고 주소를 입력해야 한다고 하네요.어지간하면 다 검색 됩니다.저는 솔레아 리조트 팡라오에서 묵기로 해서 ^^ 가릴게 없어서 제가 입력한 내용 보여드립니다. Flight Information – 항공편 정보 입력입니다.여기는 여행사 또는 항공사에서 받은 예약정보를 입력하시면 됩니다. Date of Arrival – 도착일입니다. 항공기가 뜨는 날짜가 아니라 필리핀 도착 예정 날짜입니다 월/일/년도 순으로 입력해주시면 됩니다. Date of Return – 돌아가는 날짜입니다. 이건 항공기가 뜨는 날짜입니다. 마찬가지로 월/일/년도 순입니다. Name of Airline – 항공사 명을 입력해 주시면 됩니다. 입력하다보면 밑에 선택지가 나오니까 선택하시면 되요. Flight Number – 항공편입니다. 이것도 예약하면 다 알려주니까 받은 데로 입력하시면 됩니다. Airport of Arrival – 도착공항인데요, 이건 항공편을 입력하시면 자동으로 등록되네요 ^^ Seat/Bed Number – 좌석번호인데요, 선택사항이라고 쓰여있네요. 대부분이 출발 3일전에는 좌석번호가 안나오죠 ^^ 비워두시면 됩니다. 여기도 굳이 숨길 내용은 없어서 작성한 내용 보여드립니다.Next를 누르고 다음으로 가겠습니다. Country(ies) worked, visited and transited in the last 30 days(optional)지난 30일 이내에 근무하거나, 방문하거나 환승한 나라가 있습니까라고 물어보네요. 선택사항입니다.입력하지 않으셔도 되요. 자랑하고 싶으시면 하셔도 됩니다. ㅎㅎㅎ Have you had any history of exposure to a person who is sick or known to have communicable/infectious disease in the past 30 days prior to travel?여행 전 30일 이내 아프거나 전염성 질환이 있는 것으로 알려진 사람에게 노출된 적이 있습니까?예라고 하면 당연히 못들어갑니다. ㅎㅎㅎ Have you been sick in the past 30 days?30일 이내에 아픈적이 있습니까?여기도 아니오를 선택하시면 됩니다. 다음으로 넘어갈께요 입력한 내용이 맞는지 한번더 확인하시고 Submit를 누르시면 완성입니다.그러면 QR코드가 나오는데요. 이부분을 화면 캡쳐하셔서 가지고 있어야 한다고 하네요.아니면 실시간으로 사이트 접속하셔도 됩니다. 자 이렇게 필리핀 여행 준지 과정에서 eTravel을 입력해 보았습니다.저는 아직 3개를 더 입력해야겠지만, 추가로 더 알려드리지는 않겠습니다. 다들 즐거운 여행 되세요 ^^
필리핀(보홀) 여행 준비 – eTravel(2) 더 읽기"