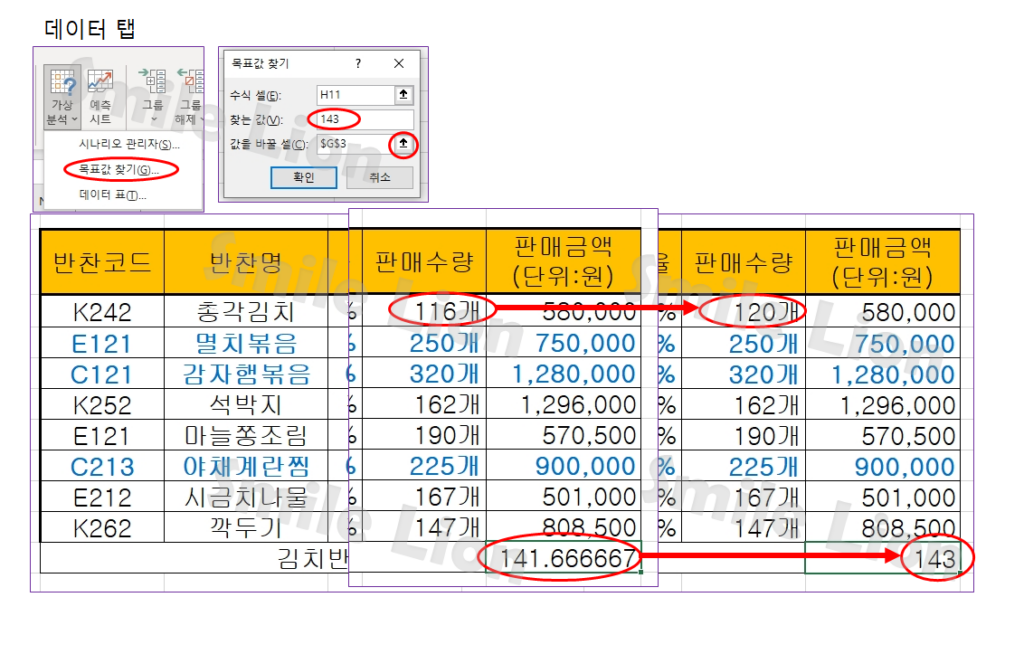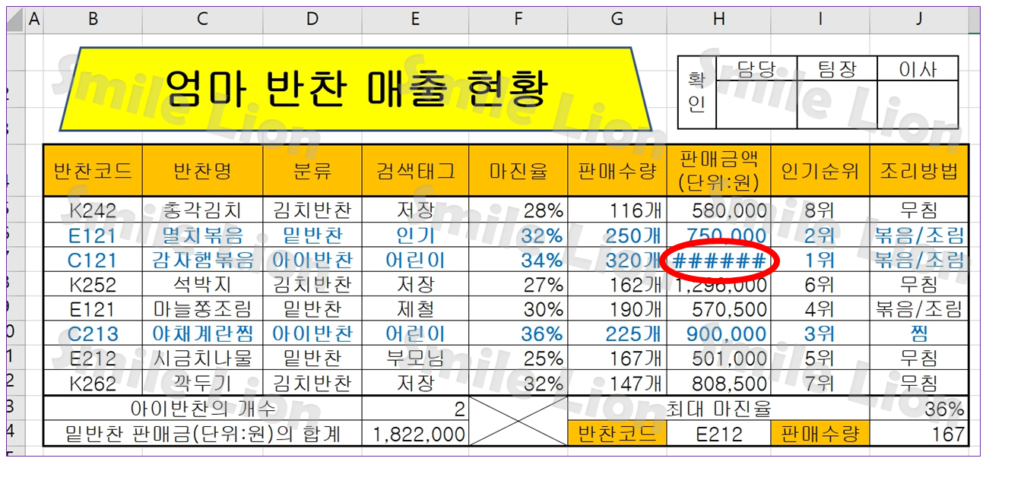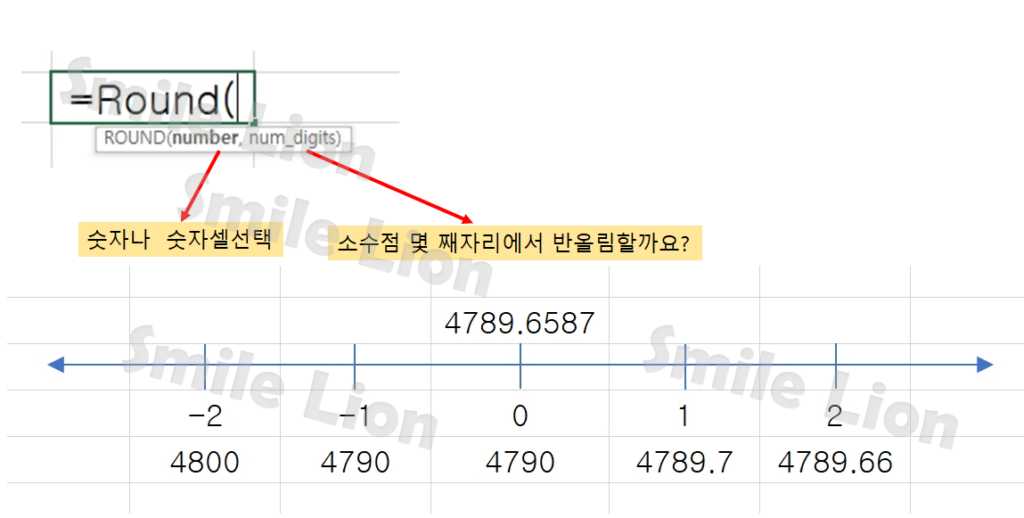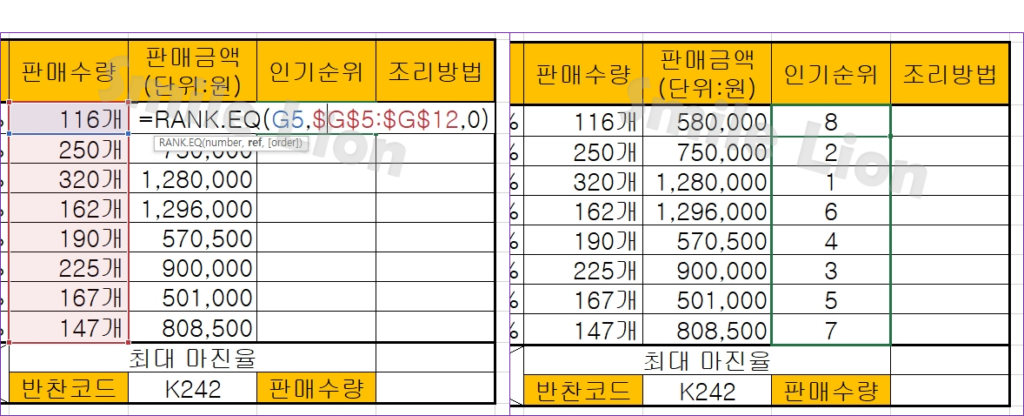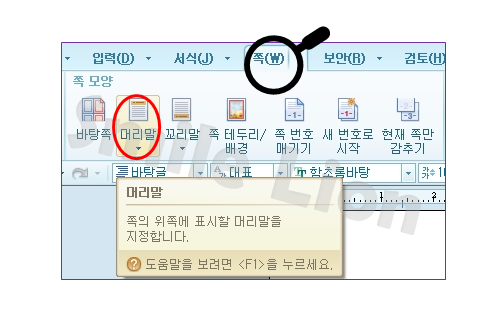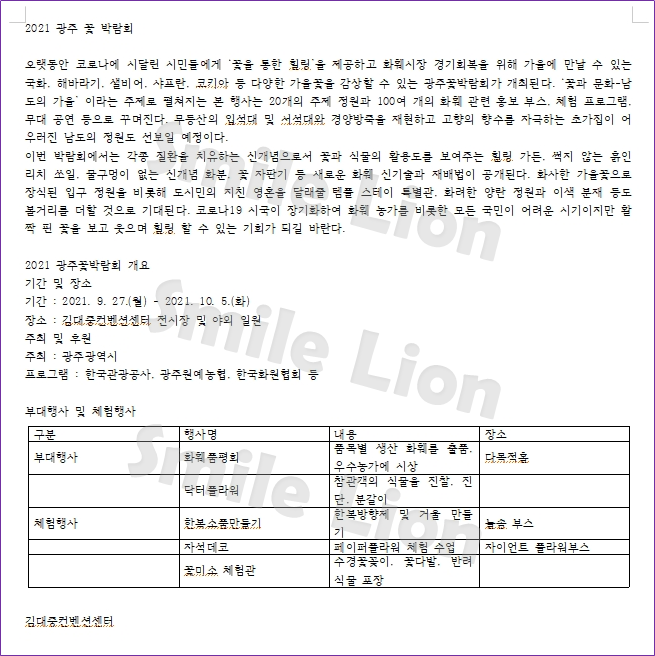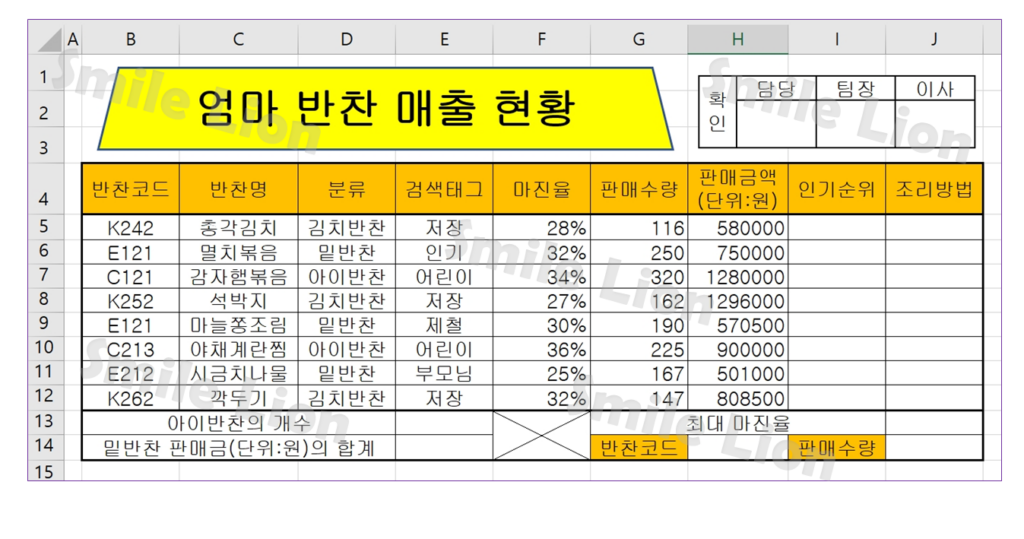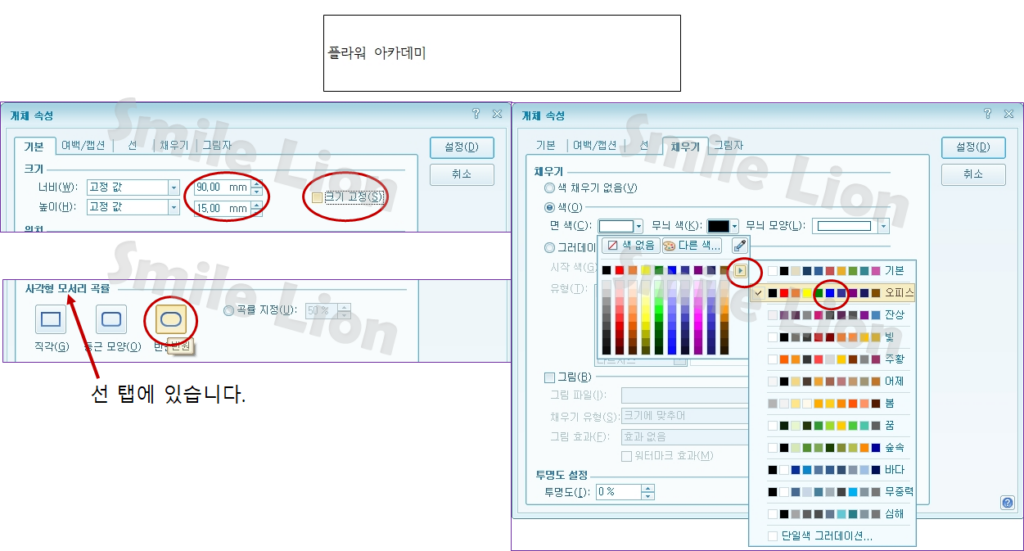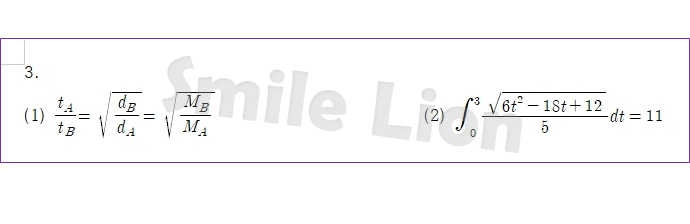ITQ엑셀 – 제2작업 목표값찾기 및 필터 – (1) DAVERAGE함수, 목표값찾기
안녕하세요? 웃는 사자입니다. 금요일이네요. ^^ 기분 좋게 공부 시작하도록 하겠습니다. 지금 우리가 공부하고있는 것은 ITQ엑셀 기출 문제중에 2021109회차 A형 문제입니다. 문제를 살펴 보면 제1작업 시트의 [B4:H12] 영역을 복사하여 제2작업 시트의 B2셀부터 모두 붙여넣기를 한 후 다음의 조건과 같이 작업 하세요~~ 입니다. 생각보다 간단하죠 ^^ 그럼 일단 DAVERAGE함수에 관해 알아보도록 하겠습니다. 데이타 베이스 함수들은 대부분 앞에 “D” 가 붙습니다. DAVERAGE함수를 열면 (database , field, criteria) 이렇게 조건을 넣어서 함수를 구하라고 나옵니다. 그럼 각각을 그림으로 알아보도록 하겠습니다. 데이타베이스 함수들은 참고할 영역을 설정할 때 제목을 포함하여 영역을 잡아줍니다. 그리고 Field 부분은 조건에 맞는 평균을 구할부분 혹은 합을 구할부분 이런식으로 구하고자 하는곳의 열의 순번을 입력합니다. 간단하게 내가 3열에있는 갯수들의 평균을 구한다 그럼 3 이라고 입력하면 되겠죠 마지막 부분인 criteria 부분은 조건을 입력하는 부분인데요. 일반적인 함수였다면 간단하게 큰따옴표 안에 조건을 넣었으면 되었을 것입니다. 그런데 데이타베이스 함수들은 제목을 포함하여 조건을 넣어야 합니다. 그래서 조건이 제일 처음 입력되어있는 것으로 문제가 나올경우가 많습니다. 제목과 붙은 부분을 조건으로 넣어야 하니까요. 데이타베이스에버리지 함수를 살펴보았습니다. 문제를 풀어볼까요? B11:G11 셀을 병합하여 “김치반찬의 판매수량 평균” 이라고 입력한후 H11셀에 김치반찬의 판매수량 평균을 구하시오. 라고 되어있습니다. 조건은 입력데이터를 이용하시오. (DAVERAGE함수, 테두리, 가운데맞춤) B11:G11 셀을 병합 정도야 이제 충분히 하실수 있다고 생각하고 생략하겠습니다. “김치반찬의 판매수량 평균” 이라고 입력해 줍니다. 그럼 H11셀을 선택하여 위의 그림에서 보이는 초록색동그라미 1번과 같이 입력해줍니다. B11셀부터 H11셀까지 영역을 드래그 해서 잡아주고 모든 테두리를 넣어주고 가운데맞춤을 합니다. 위에 그림에 보이는 것을 간단하게 해주면 됩니다. 자 그럼 이제 진정한 목표값찾기를 해보겠습니다. 조건에 보면 김치반찬의 판매수량 평균이 “143” 이 되려면 총각김치의 판매수량이 얼마가 되어야 하는지 구하라!! 라고 되어 있습니다. 일단 목표값찾기를 실행하기 위해서 변해야 하는 H11 셀을 클릭하고 데이터 탭을 클릭합니다. 그럼 가상분석이라는 아이콘에 목표값찾기가 나옵니다. 선택을 하면 목표값 찾기에 해당하는 창이 뜨는데요 위에 그림에 보시면 수식 셀 : H11부분에 우리가 평균을 구해놓은것이 있죠. 찾는 값 : 우린 141.66666 이라는 값이 143이 되기를 바라고 있습니다. 값을 바꿀 셀 : 총각김치의 판매수량이 바뀌어야 하죠 그래서 위에 있는 그림과 같이 데이타를 변경 입력하고 확인을 누릅니다. 그럼 총각김치가 116개에서 120개로 변경되면 김치반찬 판매수량 평균이 143이 되는 것을 알 수 있습니다. 아주 간단한 문제였습니다. 어려운 거라고는 목표값 찾기라는 버튼이 어디에 숨어있나 정도였을까요? 목표값 찾기는 데이터탭에 가상분석에 숨어있었습니다. 옛날 제가 자격증을 취득했을때와 지금의 엑셀은 많은 변화가 있었습니다. 메뉴가 다 싹 바뀌였기 때문이죠.. 누굴위한 바꿈인가. 그래서 기능을 알지만 어디에 숨어있나 찾느라 바뻤네요. 에휴 그래도 잘 찾아서 이렇게 수업할수있어서 다행이였습니다. ^^ 저녁에 육아 퇴근 후 만나요~~ ^^
ITQ엑셀 – 제2작업 목표값찾기 및 필터 – (1) DAVERAGE함수, 목표값찾기 더 읽기"