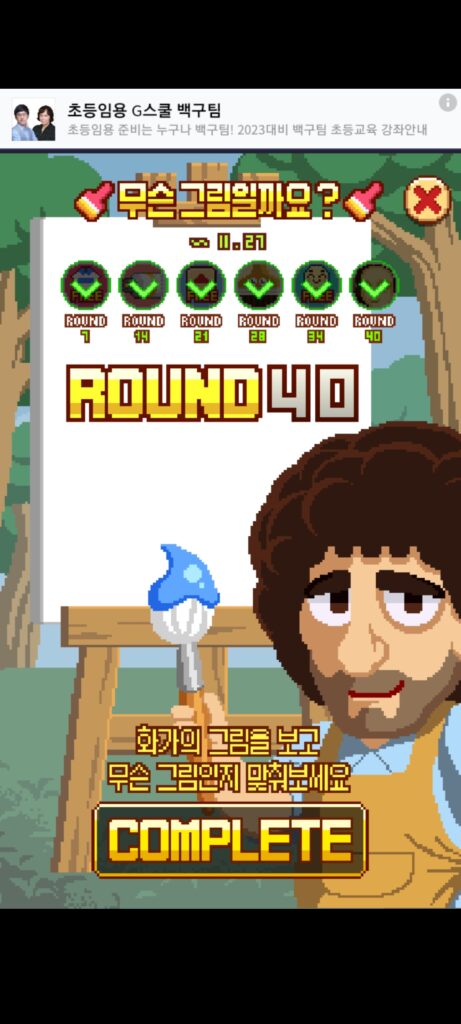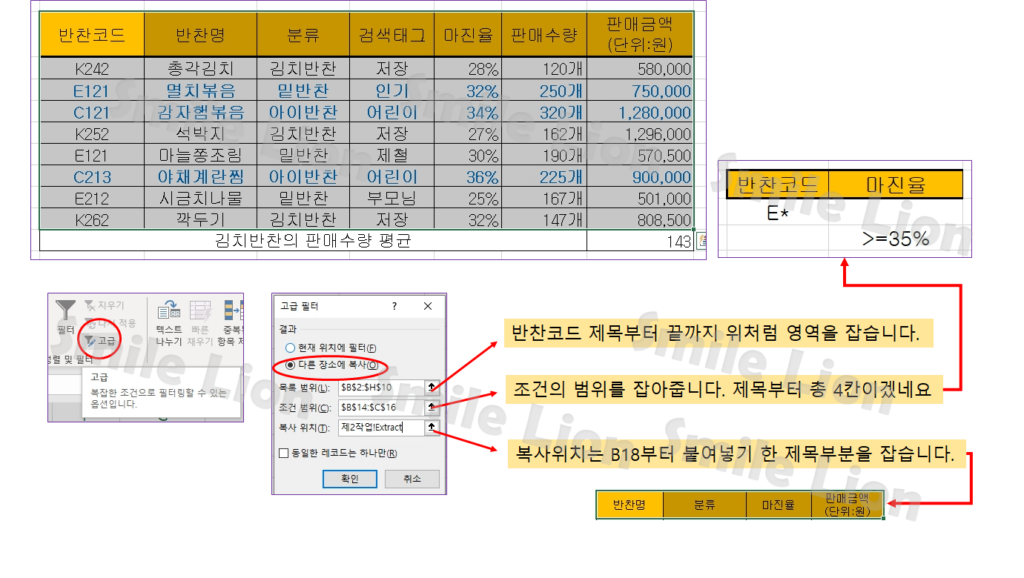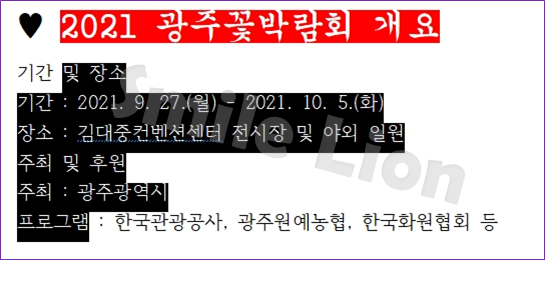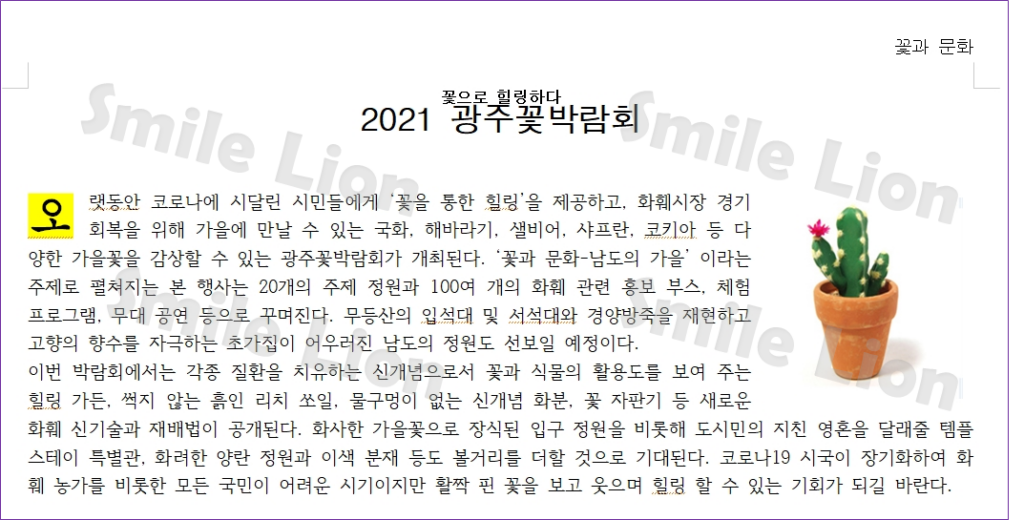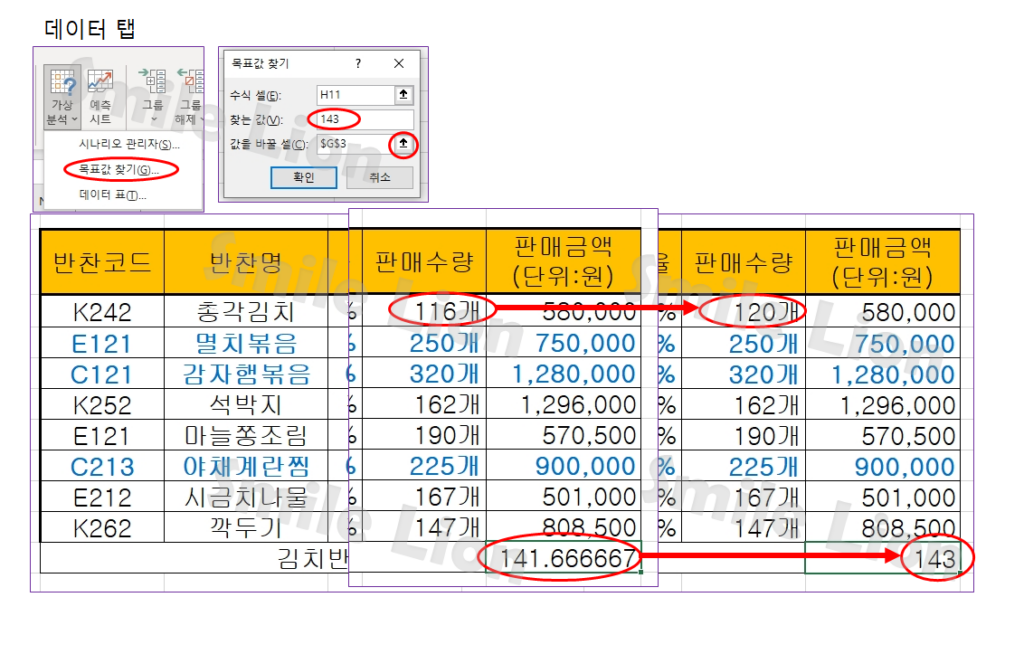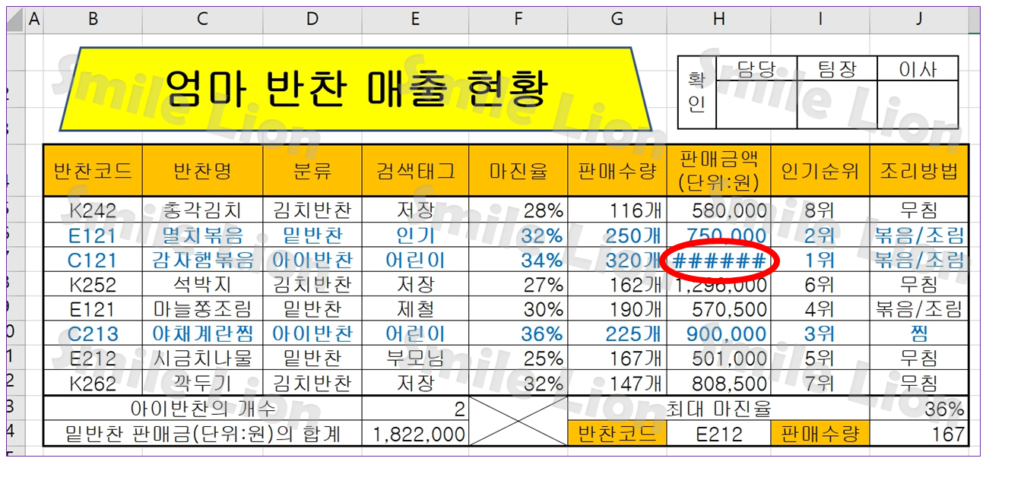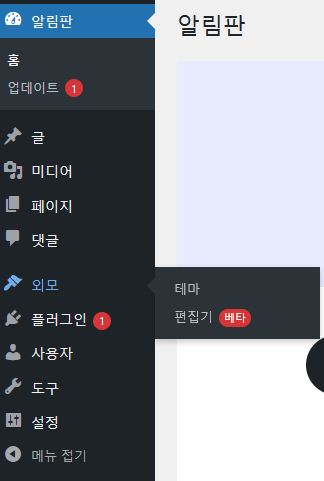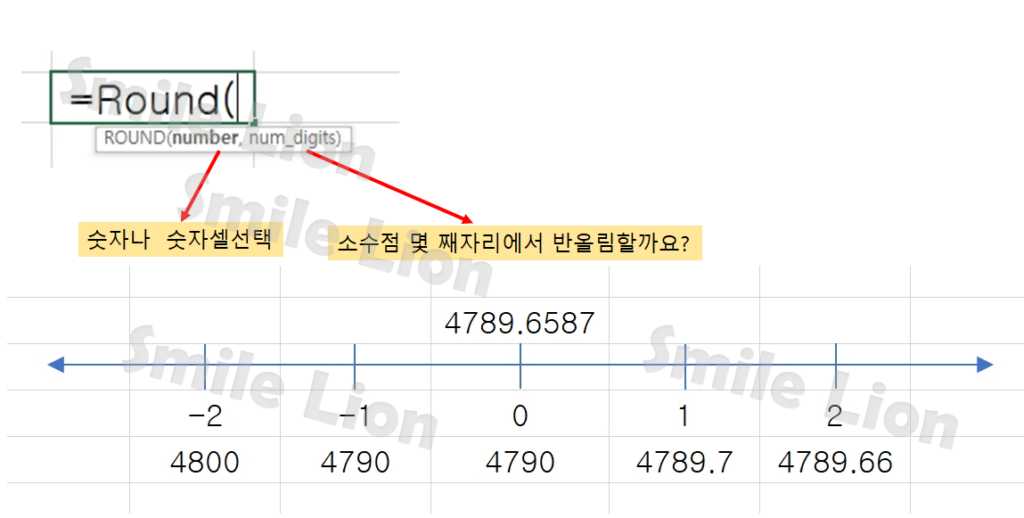무한의 계단 – 무엇일까요 퀴즈
무한의 계단에 새로운 퀴즈가 올라 왔네요. 무엇일까요 퀴즈인데요, 화가가 그림을 그리면 무엇인지 맞추는 내용이네요. 다 같이 풀어 볼께요 쉽네요. 별과 똥과 별이네요. 정답 별똥별! 이것도 아는거네요 ㅎㅎㅎ 죽은 아몬드 다이아몬드 입니다. 스케이트보드가 웃고 있네요. 키키 정도 인가요? 아직은 무난합니다. 킥보드 입니다. 붕어가 죽었네요. 총에 맞아서…. 이것도 쉽습니다. 붕어빵 이겠죠. 급 어려워졌습니다. 해와 응가라니요… 해똥 똥해 …. 생각하면 어려워져요 ㅎㅎㅎ. 응가를 한자로 하면 변이겠죠? 해변입니다. ㅎㅎㅎ 이건 너무 쉬워서 보자마자 외칩니다. 초밥!!! 별 두개가 슬퍼하네요. 여러가지 추측을 했으나, 답은 심플했습니다. 2개의 별 이별입니다. 짜잔 첫번째 선물 무료스킨을 받았습니다. 이번건 일차원 적입니다. 자벌레네요… 무가 지게를 지고 있습니다. 요즘 세대들은 지게를 몰라서 틀릴지도 모르겠네요.주의할 점은 무지게 아닙니다. 무지개입니다. 파 두 개가 뽀뽀하고 있어요 ㅎㅎㅎ. 뽀뽀할때 나는 소리를 집중하시면 쪽~파가 나올겁니다. 불타는 액체네요… 좀 어린 사람들은 모를꺼에요 ㅎㅎㅎ. 저 해골 표시는 독입니다. 불타는 독. 즉, 불독입니다. 한번이라도 가본 적이 있는 사람은 누구라도 알 수 있습니다. 사파리~~ 보시면 아시겠지만, 힌트를 2개나 열었어요… 어렵더군요. 그런데 답은 1차원적이었어요 ㅎㅎㅎ. 소고기무국입니다. 쩝 2번째 선물은 물감 계단입니다. 계속 가겠습니다, 약간 고전입니다. 아는 사람은 다 안다는 그 손오공입니다. ㅎㅎㅎ 이건 뭔가요… 노래부르는 돌입니다. 네 아이돌입니다. 그래서 아이돌이라고 썼더니 틀리더군요… 아이돌가수 입니다. 이번엔 머리가 큰 아이입니다. 머리에 화살표가 있네요. 큰머리… 한자를 섞어서 대머리 입니다. 갑옷 입은 기사가 운전하고 있습니다. 김기사 운전해~~. 운전기사 입니다. 한입 먹은 사과입니다. ㅎㅎㅎ 패인 사과입니다. 사과는 영어로 애플이죠. 파인애플 입니다. 스님 소가 건물 앞에 있습니다. 이걸 한번에 이해할 사람이 있나요 쩝… 스님은 낮춘말로 중이라고 하죠. 중소기업입니다. 빛나는 파리 인가요? 잘 보면 머리가 해입니다. 네 해파리 입니다. ㅎㅎㅎ 3번째 선물은 무료 버튼 스킨 티켓이네요. 선물이 차곡차곡 쌓이고 있습니다. 음 감이 다른 감을 괴롭히고 있어요. 누가봐도 괴롭힘인데요… 힌트를 3개나 열었어요 ㅠ.ㅠ 장난 치는 감이네요 쩝. 장난감 입니다. 이거 아는 사람 있나요 ㅎㅎㅎ. 나이가 많으면 바로 알던데요.. 하늘에 떠 있는 전화입니다. 공중전화 래요.. 이해 불가… 한개의 다리? 나무다리? 생각해보면 쉽게 나옵니다. 외나무다리에요 ㅎㅎㅎ 이번문제는 무한의 계단의 캐릭터 중 하나입니다. 배가 관과 공을 들고 있습니다. 배관공이죠. 집에 스님이 앉아 있습니다. 스님은 낮춤 말로 중이라고 했죠? 집에 있는 중 집중입니다. 한참을 고민했네요. 개가 뒤집혔어요.. 뒤집개입니다. 요리할 때 쓰는 그 뒤집개요. 폭탄 가족입니다. 요즘도 이런 말을 쓰나 모르겠네요…. 핵폭탄 가족입니다. 핵가족이요… 금 소를 모닥불에 굽고 있습니다. 말의 순서를 좀 바꾸면 소금구이입니다. 이건 영어 문제입니다. 포크가 비를 맞습니다. 비는 영어로 레인이죠… 그래서 포크레인입니다. 다만, 표준어는 굴삭기 입니다. 포크레인은 굴삭기를 만드는 회사이름입니다. 워낙 유명해서 굴삭기를 포크레인으로 아는 사람이 많습니다. 땀 흘리는 학이 침대 위에 있습니다. 조금 바꾸면 더워하는 학이 방에 있습니다. 더운 날씨면 여름이죠. 여름 방 안의 학. 즉 여름방학입니다. 4번째 선물은 펫입니다, 브러쉬 펫을 주네요. 빵을 메고 가는 바지입니다. ㅎㅎㅎㅎ 멜빵바지가 연상되나요? 양이 손바닥을 보이네요. 양오, 양파이브, 양안되? 음… 가위, 바위, 보~. 보네요… 양보입니다. 불타는 새가 운동하고 있습니다. 이걸 어떻게 맞추냐구요 …. 이것도 힌트를 3개나 보았습니다. 불타는 매가 운동합니다. 불매운동 이네요.. 5번째 선물입니다. 4번째 선물에서 5번째 선물은 엄청 가깝네요. 관 안에 촬영판이 들어 있습니다. 촬영판은 영화가 떠오르죠? 영화관입니다. 불이 나서 탈출 하는 소입니다. 네 이것도 3개의 힌트가 필요했네요.. 쩝. 화재가 나서 소가 도망가는 겁니다. 그렇다고 소화재 아닙니다. 소화제 입니다. 이건 바로 알겠죠? 제비를 뽑고 있습니다. 제비뽑기 이것이야 말로 1차원의 끝판왕입니다. 도토리키재기 입니다. 허무… 에이 설마하고 입력했는데 맞네요.. 총을 네 발 쐈습니다. 탕탕탕탕 사탕입니다. 마지막 문제입니다. 마지막 답게 무지막지하게 어려워요.. 역시 힌트 3번 봤구요. 무가 승부를 펼치고 있는 장면입니다. 무승부네요. 아 어렵다. 마지막 선물로 캐릭터를 받았습니다. 모든 선물을 야무지게 받고 이번 이벤트는 끝입니다. ㅎㅎ 다음 이벤트 때 , 또 도전해야겠네요. 어려우신분들은 참고가 되길 바래요 ^^